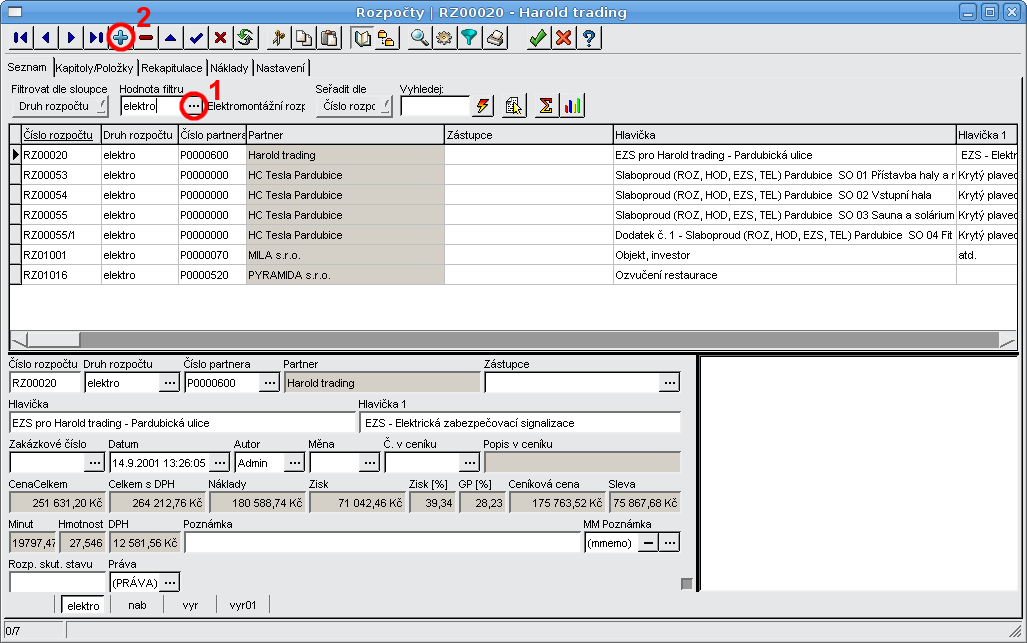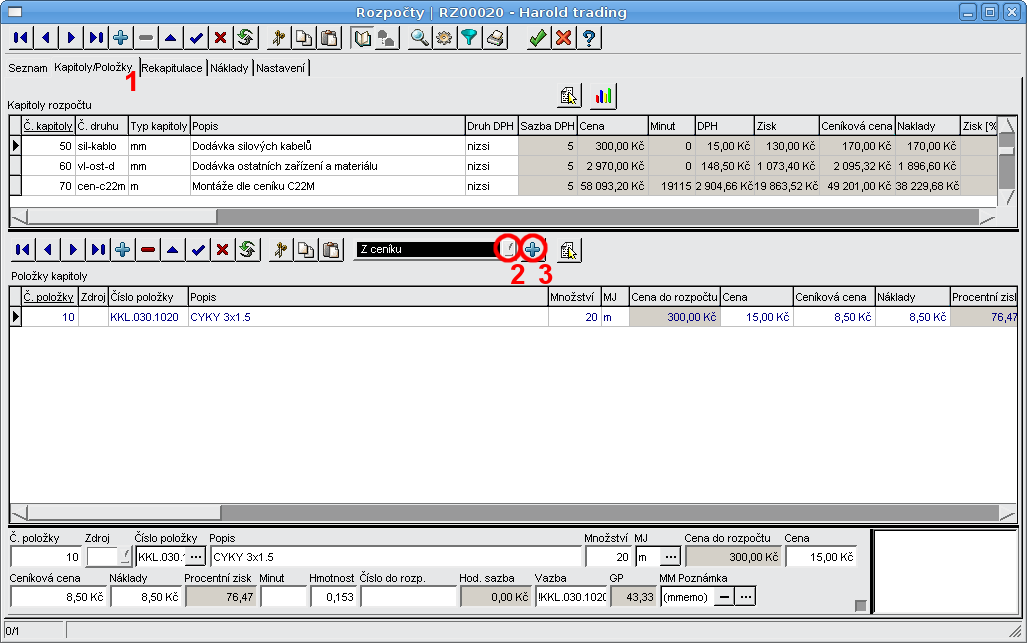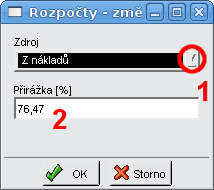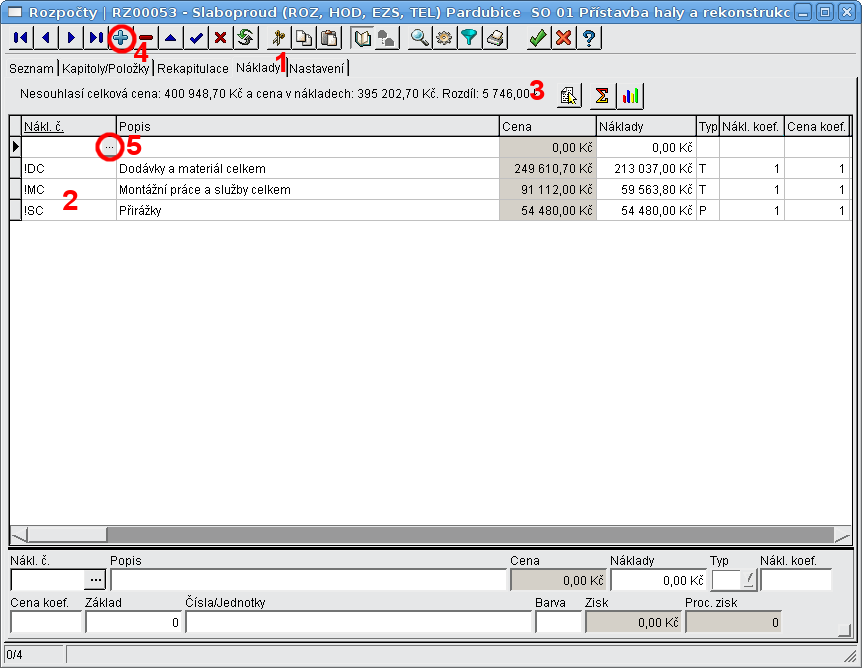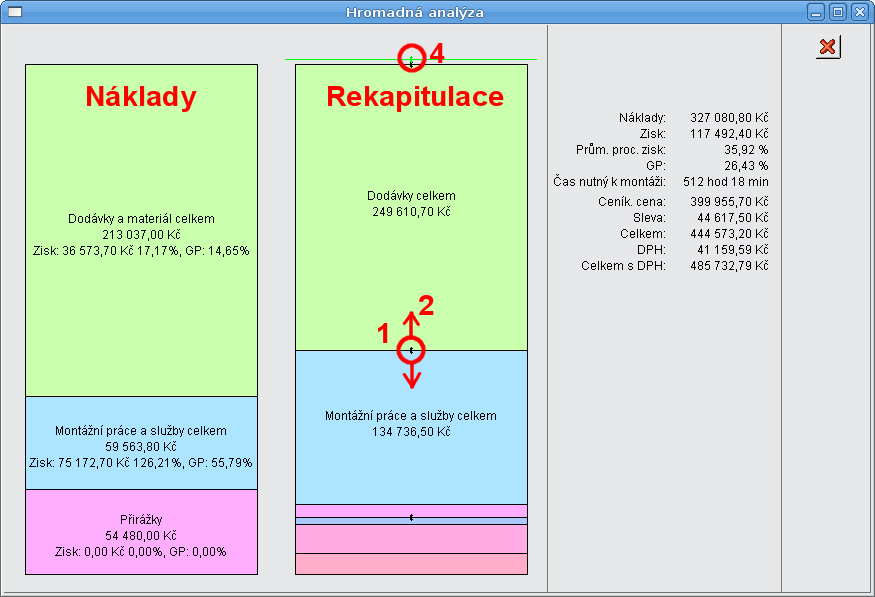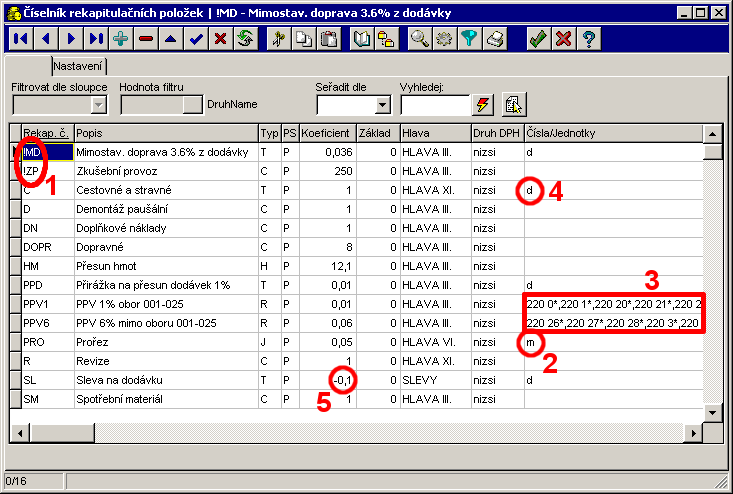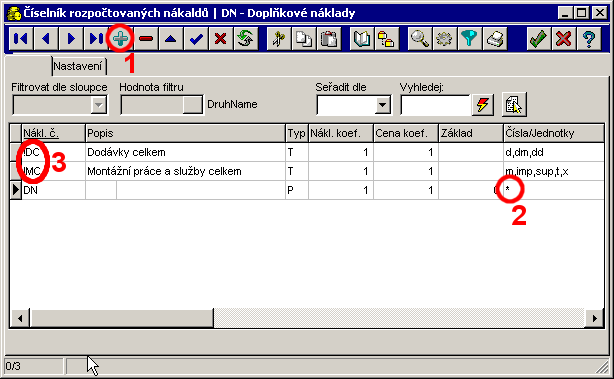Toto je starší verze dokumentu!
Obsah
Rozpočty
Spuštění
Obrázek 4.12
Návody
Vytvoření rozpočtu
Vytvoření nového rozpočtu - vyplnění hlavičky
V záložce Seznam nejprve přepneme Filtr druhu na požadovanou hodnotu (Obrázek 4.16-1). Přidáme novou položku (Obrázek 4.16-2) a v detailu vyplníme hlavičku rozpočtu. Druh rozpočtu se nastaví dle zvoleného filtru.
Obrázek 4.16
Vkládaní položek z ceníku do rozpočtu
Přepněte se na záložku Kapitoly/Položky (Obrázek 4.17-1).
Nyní je třeba zvolit způsob vytváření kapitol. Kapitoly lze tvořit automaticky z ceníkových druhů, z číselníku druhů kapitol nebo ručně. Pokud máme kapitolu vytvořenou můžeme do ní vkládat položky.
Obrázek 4.17
Vkládání položek z ceníku do rozpočtu
Systém OBIS nám nabídne několik možností, odkud je možné položky do rozpočtu vkládat (Obrázek 4.17-2).
Možnosti jsou popsány v nápovědě k modulu midrozpocty#polozky_rozpocty_rpolozky.
Budeme-li tedy chtít vkládat položky z ceníku a klikneme na tlačítko Plus (Obrázek 4.17-3), otevře se okno Ceníku, ve kterém je možno vyhledávat pomocí rychlého a pomalého hledání a navigátoru.
Toto okno se od normálního okna ceníku liší zelenou barvou horní lišty. Odsud se vloží položka do rozpočtu pomocí tlačítka (Obrázek 4.18-1) nebo dvojitým kliknutím myší na vybranou položku. Zadáme množství (Obrázek 4.18-2) a potvrdíme vložení tlačítkem OK (Obrázek 4.18-3) nebo klávesou "[ENTER]".
Postupným hledáním a vkládáním položek se tvoří rozpočet. Nakonec ukončíme okno pomocí tlačítka (Obrázek 4.18-4).
Obrázek 4.18
Úprava cen - klávesa F4, F5
Nyní, po přidání všech položek do rozpočtu, můžeme u kapitol nebo u jednotlivých položek měnit přirážku. Toho docílíme pomocí klávesy "[F4]".
Označíme jednu nebo více kapitol resp. položek a stiskneme klávesu "F4". V zobrazeném dialogu pak vybereme zdroj, ze kterého bude prodejní cena vypočtena a zvolíme požadovanou přirážku (Obrázek 4.20). Přirážka může být i záporná a takto lze zadat slevu (např. z ceníkové ceny).
Obrázek 4.20
Klávesa F4
U montážních položek, které mají vyplněný sloupec normočasu (Minut) lze pomocí klávesy "F5" změnit Náklady výpočtem přes hodinovou sazbu (Obrázek 4.21). Prodejní cena zůstává nezměněna.
Obrázek 4.21
Doplnění rekapitulace
Rekapitulace obsahuje položky součtové a přirážkové. Součtové položky sčítají jednotlivé kapitoly rozpočtu do rekapitulace podle typu kapitoly a přidávají se zcela automaticky. Položky přirážkové jsou pak doplněním rekapitulace o různé přirážky nebo slevy.
Při vytvoření nového rozpočtu se do jeho rekapitulace automaticky přidají součtové položky kapitol rozpočtu (Obrázek 4.23-1). Pro doplnění dalších rekapitulačních položek stiskneme tlačítko Plus (Obrázek 4.23-2). Přidá se nová prázdná položka. Klikneme dvakrát myší do záznamu Rekap.č. a zobrazí se tlačítko (Obrázek 4.23-3), pomocí něhož vyvoláme číselník Nastavení rekapitulace.
Obrázek 4.23
Doplnění rekapitulace
V tomto číselníku zvolíme požadovanou položku a tlačítkem (Obrázek 4.24-1) nebo dvojklikem myší ji zapíšeme.
Obrázek 4.24
Nastavení rekapitulace
Zvolenou položku zapíšeme do databáze tlačítkem (Obrázek 4.25-1). Zde je třeba ihned připomenout, že některé položky se počítají z přesně stanoveného základu (např. mimostaveništní doprava) nebo hodinové sazby (např. zkušební provoz) a u jiných se cena tvoří ručně (např. zpracování projektu). Posledně jmenované jsou typu C (Obrázek 4.25-2) a je u nich třeba ručně vyplnit základ (Obrázek 4.25-3). Podrobnosti viz. kapitola Vytvoření vlastních rekapitulačních položek.
Po změnách je nutné rekapitulaci přepočítat tlačítkem Přepočti v detailu tabulky, nebo v lokálním menu rozpočtů resp. kliknutím na záložku Analýza.
Poznámka: Rekapitulační položky, jejichž označení začíná vykřičníkem se automaticky přidají do každého nově vytvořeného rozpočtu (např. "!MD").
Obrázek 4.25
Nákladová rekapitulace
V záložce Náklady (Obrázek 4.26-1) jsou nákladové položky, posčítané podle Typu a popř. i Čísel/jednotek. V tomto okně si uživatel sám může nadefinovat, jak chce mít jednotlivé náklady posčítané.
Po vytvoření rozpočtu se nám v tomto okně zobrazí pouze ty položky, jejichž Nákladové č. začíná vykřičníkem (Obrázek 4.26-2). Proto se také může stát, že ve spodní části okna uvidíme červené upozornění o nesouhlasu Celkové ceny a Ceny v nákladech (Obrázek 4.26-3).
To znamená, že nám některé nákladové položky chybí. Pro doplnění dalších položek stiskneme tlačítko Plus (Obrázek 4.26-4). Přidá se nová prázdná položka. Klikneme dvakrát myší do záznamu Nákl.č. a zobrazí se tlačítko (Obrázek 4.26-5), pomocí něhož vyvoláme číselník Nastavení nákladové rekapitulace.
Obrázek 4.26
Doplnění rekapitulace
V tomto číselníku zvolíme požadovanou položku a tlačítkem (Obrázek 4.27-1) nebo dvojklikem myší ji zapíšeme.
Obrázek 4.27
Finanční analýza
V lokálním menu je k dispozici funkce Hromadná analýza, kde máme graficky znázorněné náklady a rekapitulaci (Obrázek 4.29), a také jsou zde vypočítány jednotlivé položky rozpočtu jako jsou celkový zisk, náklady, průměrný procentní zisk, čas nutný k montáži, atd.
Můžeme zde také hýbat s cenou jednotlivých kapitol. Klikneme myší na dělící čáru mezi jednotlivými položkami (Obrázek 4.29-1) a posouváme nahoru nebo dolů, podle toho, zda cenu chceme zvyšovat nebo snižovat (Obrázek 4.29-2) Tím, jak s myší pohybujeme, se nám zobrazuje ve spodní části okna rozpočtů, o kolik procent a na jakou částku změnu provádíme.
Obrázek 4.29
Takto můžeme změnit i celkovou cenu rozpočtu. Stačí kliknout pravým tlačítkem myši na tenkou zelenou čáru v horní části okna (Obrázek 4.29-4). Po změně celkové ceny se nám procentuálně přepočítají i ceny u jednotlivých položek.
Cenu jednotlivých složek rozpočtu, resp. celkovou cenu můžeme nastavit i přímo. A to tak, že pravým tlačítkem myši klikneme na dělící čáru, resp. na slabou zelenou čáru v horní části okna. Zobrazí se nám okno Změna ceny (Obrázek 4.30), resp. Změna celkové ceny (Obrázek 4.31). Do tohoto okna pak vepíšeme požadovanou cenu a potvrdíme tlačítkem OK.
Obrázek 4.30
Obrázek 4.31
Více verzí rozpočtu
Zkopírování rozpočtu je funkce, která umožňuje vytvářet více verzí jednoho rozpočtu nebo použít starší podobný rozpočet k vytvoření nového. Vybraný rozpočet se zkopíruje použitím klávesových spojení "[CTRL]+[C]" (kopie) a "[CTRL]+[V]" (vlož). Stejnou funkci mají i tlačítka (Obrázek 4.32-1,2). Takto lze zkopírovat i více rozpočtů najednou a to i mezi různými Druhy.
Obrázek 4.32
Kopírování rozpočtu
Podobně jako lze kopírovat celé rozpočty, je podobně možné kopírovat kapitoly nebo i jednotlivé položky.
Oprava rozpočtu
Hotový rozpočet lze samozřejmě upravovat. Lze do něho přidávat nové položky pomocí tlačítka (Obrázek 4.33-1). Je možno měnit počty kusů a mazat položky (Obrázek 4.33-2).
Dále lze měnit použité položky v rozpočtu tak, že se dvakrát klikne myší do sloupce Č. v ceníku , zobrazí se tlačítko (Obrázek 4.33-3), jehož stiskem se vyvolá ceník, kde vybereme jinou položku dvojitým kliknutím myší nebo tlačítkem OK. Položky lze do kapitoly také ručně přidat tlačítkem Plus (Obrázek 4.33-4). Tím se přidá prázdná položka, kterou lze změnit výše uvedeným postupem.
Podobně lze ručně přidávat a kapitoly rozpočtu (Obrázek 4.33-5). Mazat kapitoly pomocí tlačítka (Obrázek 4.33-6) v tomto okně nelze. Je to z důvodu bezpečnosti, abychom omylem nesmazaly celou kapitolu místo jedné konkrétní položky.
Obrázek 4.33
Více rozpočtů na zakázku
Systém OBIS je schopen vést více rozpočtů na jednu zakázku. Lze tak například vytvořit tři nezávislé rozpočty na zabezpečení, požární signalizaci a silnoproudé rozvody, a pro tyto rozpočty pak vytisknout souhrnnou rekapitulaci.
Přehled o rozpočtech na jednu zakázku se získá použitím Filtru na zakázku (Obrázek 4.34-1). Pro tyto vyfiltrované rozpočty můžeme nyní vytisknout souhrnnou rekapitulaci. V nabídce tiskových sestav zvolíme sestavu Rekapitulace rozpočtů (Obrázek 4.34-2) a zaškrtneme položku všechna data (Obrázek 4.34-3).
Obrázek 4.34
Využívání vazeb
Vazba je mocný univerzální nástroj ceníku, který umožňuje propojovat položky ceníku mezi sebou. To je dobré, pokud chceme, aby se po vložení materiálu do rozpočtu automaticky vložila jeho montáž.
Dále pomocí vazby můžeme vytvářet technologické celky (zářivkové svítidlo - trubice - startér - montáž svítidla atd.).
Řekněme, že máme následující vazbu dle obrázku (Obrázek 4.35).
Obrázek 4.35
Využívání vazby v rozpočtech
Pokud nyní vložíme tuto položku do rozpočtu a máme používání vazeb povoleno, zobrazí se okno s navázanými položkami. Všechny jsou implicitně označeny. Pokud chceme do rozpočtu vložit pouze některé, odznačíme položky pomocí "[CTRL+myš]".
Povolení používání vazeb se nastavuje v okně Rozpočty - záložka Nastavení.
Vazby se vytvářejí v okně Ceník nebo Vkládání položek z ceníku do rozpočtů.
Zaokrouhlování cen
Systém OBIS umožňuje, aby jednotkové ceny položek v rozpočtu byly zaokrouhleny. Toho se docílí zaškrtnutím volby Zaokrouhluj v záložce Nastavení. Nastavení zaokrouhlování může provádět pouze Admin. Nastavení je pak společné pro všechny uživatele.
Bližší popis nastavení zaokrouhlování je popsán v nápovědě k modulu rozpočty.
Poznámka: Zaokrouhlení celkové částky lze řešit jinak, a to zvláštní ručně přidanou položkou rekapitulace.
Rozpočtování výrobku
Tato funkce umožňuje vytvořit rozpočet jednoduchého výrobku a pro tento výrobek v rozpočtu vytvořit jednu položku, kterou lze poté využít v celkovém rozpočtu.
Vytvořený rozpočet lze s ceníkem spojit pomocí záznamu Číslo položky, reprezentující rozpočet v ceníku (Obrázek 4.39-1).
Obrázek 4.39
Propojení ceníku s rozpočtem
Celý postup se správně provede tak, že se nejprve v ceníku vytvoří položka s popisem výrobku (Obrázek 4.40) a ta se propojí s rozpočtem (Obrázek 4.39-1). Lze také použít funkci lokálního menu rozpočtů Vytvoř ceník výrobků.
Obrázek 4.40
Propojení ceníku s rozpočtem
Když se pak po čase zaktualizuje cena rozpočtu výrobku použijeme funkci lokálního menu rozpočtů Aktualizuj ceny z ozn. rozpočtů v ceníku.
Ruční vkládání speciálních kapitol resp. položek
Někdy se stane, že do rozpočtu potřebujete vložit nestandardní kapitolu. Je to možné. V záložce Kapitoly přidáme novou položku tlačítkem Plus (Obrázek 4.41-1) a vyplníme její detail (popis, DPH, typ atd.).
Obrázek 4.41
Ruční vkládání speciálních kapitol
Do takto vytvořené kapitoly je pak možno vkládat položky ručně nebo použít možnost vkládání Z ceníku do aktuální kapitoly.
Pokud je třeba do rozpočtu ručně vložit položku, která není v ceníku.V záložce Položky vybereme kapitolu, do které chcete položku vložit (Obrázek 4.42-1), a přidáme novou položku tlačítkem Plus (Obrázek 4.42-2). Nyní můžete ručně vyplnit popis položky, množství, náklady, cenu atd. U těchto nestandardních položek se nevyplňuje záznam Číslo položky.
Podobným postupem lze do libovolné kapitoly rozpočtu vložit libovolnou položku z ceníku tak, že po přidání prázdného řádku dvakrát kliknete na záznam Číslo položky a kliknutím na tlačítko (Obrázek 4.42-3) se vyvolá ceník, kde se vybraná položka potvrdí tlačítkem OK.
Varování: Pokud budete měnit cenu pomocí zisku klávesou "[F4]", nezapomeňte vyplnit Náklady. Z nákladů je totiž pomocí zisku vypočtena nová cena a původní hodnoty cen jsou přepsány.
Obrázek 4.42
Vytvoření vlastních rekapitulačních položek
K nastavení rekapitulace se dostáváte vždy při vkládání nové položky do rekapitulace. Rekapitulace obsahuje položky součtové a přirážkové. Součtové položky sčítají jednotlivé kapitoly rozpočtu do rekapitulace podle typu kapitoly a systém OBIS si všechny tyto položky vytváří automaticky.
Součtové položky začínají dvěma vykřičníky, jsou označeny šedivě a nelze je editovat. Popis a barva těchto součtových položek vychází z nastavení číselníku typů kapitol.
Položky přirážkové jsou pak doplněním rekapitulace o různé přirážky nebo slevy (Obrázek 4.46).
Při vytvoření nového rozpočtu se do jeho rekapitulace automaticky přidají všechny součtové položky, a dále všechny položky přirážkové, jejichž číslo začíná vykřičníkem (Obrázek 4.46-1).
Všechny přirážkové položky počítají svou cenu z nějakého základu a nastavitelného koeficientu. O způsobu výpočtu základu rozhoduje sloupec Typ.
Poznámka: Systém OBIS umožňuje i vytváření slev, jak je patrné z obrázku, a to použitím záporného koeficientu (Obrázek 4.46-5).
Obrázek 4.46
Vytvoření nákladových kapitol
Do okna Nastavení nákladové rekapitulace (Obrázek 4.47) se dostaneme přes tlačítko (Obrázek 4.26-5). V tomto okně si můžeme nadefinovat jednotlivé položky tak, jak je pak chceme vidět v Nákladech. Tlačítkem Plus (Obrázek 4.47-1) přidáme novou položku. Vyplníme sloupeček Nákl.č. a Popis. Ve sloupečku Typ máme na výběr z osmi typů kapitol
Jestliže bude Nákladové číslo začínat vykřičníkem (Obrázek 4.47-3), budou se nám tyto položky vkládat automaticky. To je výhodné, jestliže děláme většinou stejné typy rozpočtů. Nemusíme pak jednotlivé položky v záložce Náklady přidávat, budou se nám vkládat rovnou při vytváření rozpočtu.