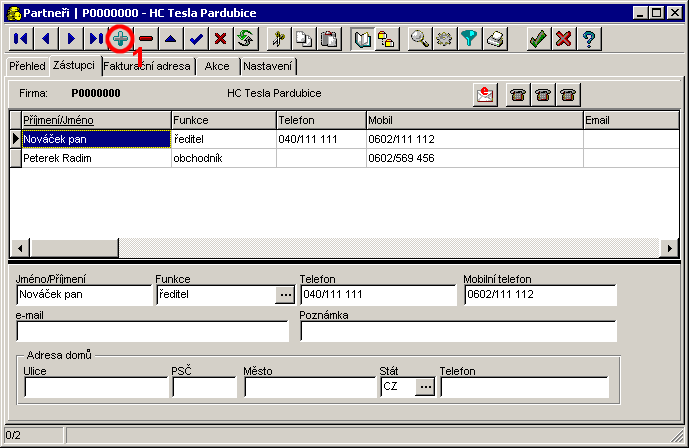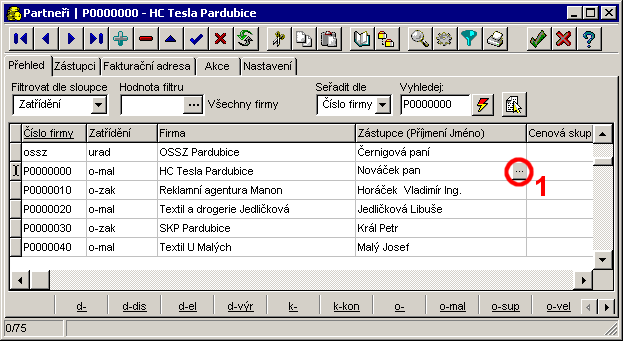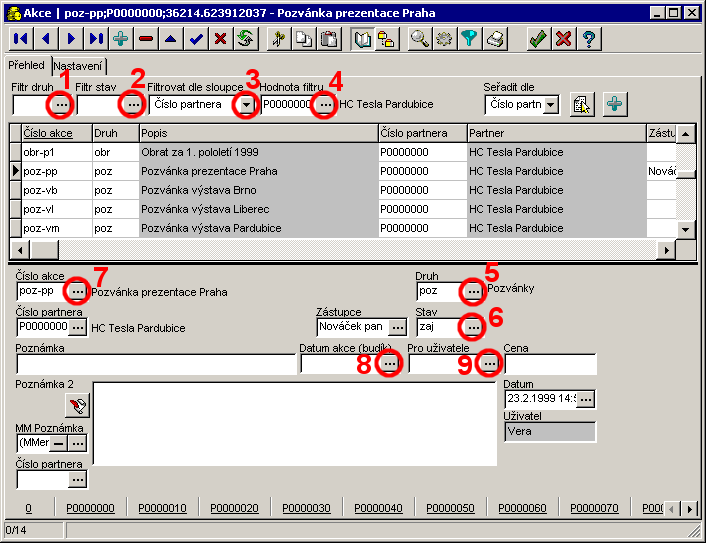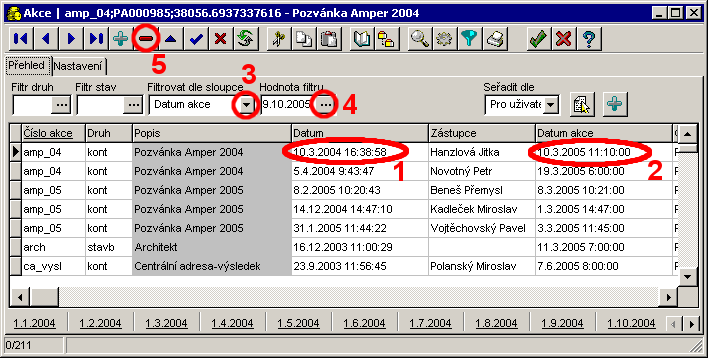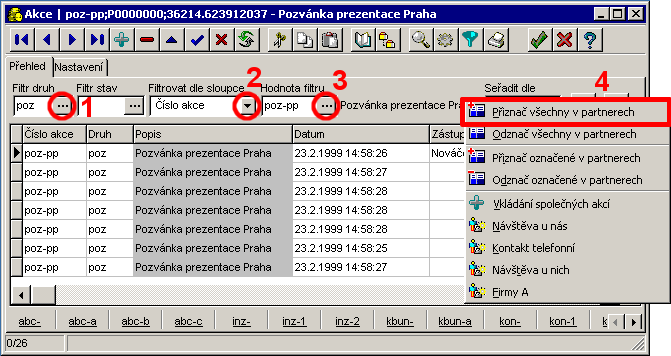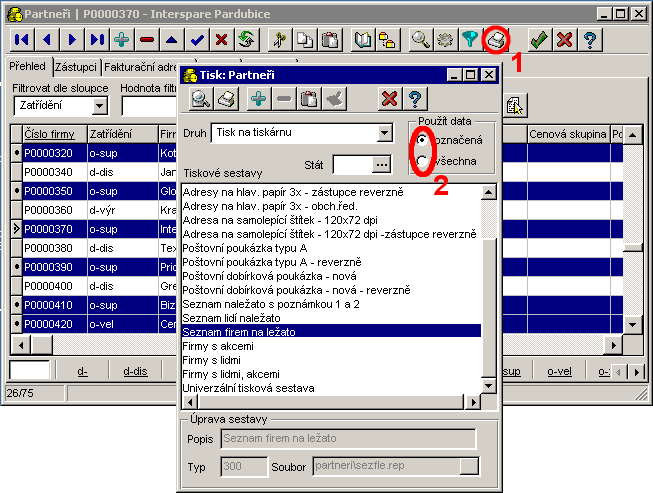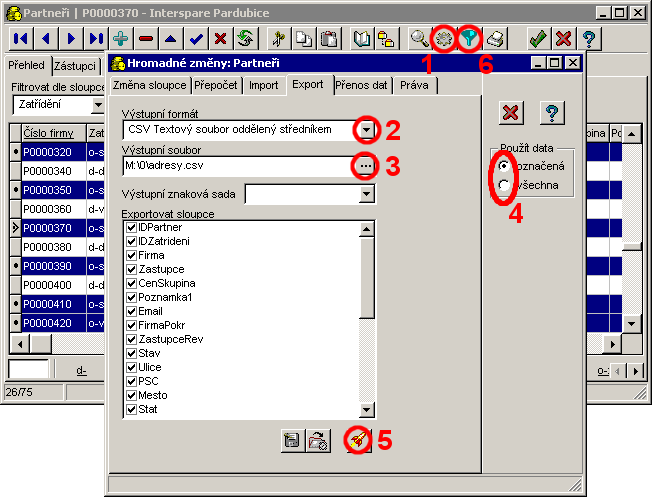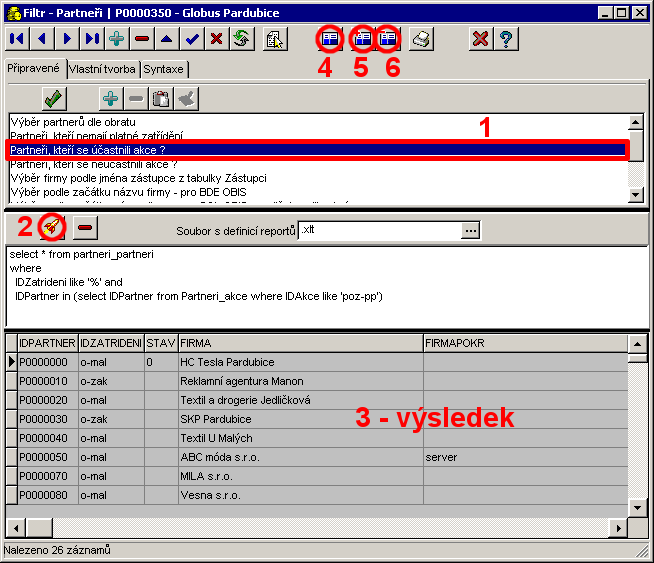Obsah
Adresář firem
Zástupci - více zástupců ve firmě
Pokud je třeba vést osobní kontakt nebo více kontaktů k jedné firmě, lze využít záložku Zástupci. Nový zástupce se přidá tlačítkem Plus (Obrázek 8.7-1). Poté vyplníme jméno a ostatní údaje.
Obrázek 8.7
Přidávání zástupců
Implicitní zástupce se pak vybere pomocí tlačítka (Obrázek 8.8-1) v záložce Přehled. Na tohoto zástupce pak chodí hromadná korespondence.
Obrázek 8.8
Akce - tabulka akcí
Obrázek 8.9
Tabulka akcí
Tabulka akcí obsahuje všechny akce všech partnerů. Dostaneme se do ní z Hlavního menu přes Partneři → Akce. Tuto tabulku je možné filtrovat dle Druhu (Obrázek 8.9-1). Každý druh může mít navíc nějaký Stav, podle kterého je možné dále filtrovat (Obrázek 8.9-2). Můžeme si vyfiltrovat i Akce k danému Partnerovi. To provedeme tak, že nastavíme Filtrovat dle sloupce - Číslo partnera (Obrázek 8.9-3) a v Hodnotě filtru (Obrázek 8.9-4) si vybereme požadovaného Partnera.
Každá akce patří do určitého Druhu. Tento druh vybíráme z Číselníku druhů akcí, do kterého se dostaneme například přes tlačítko (Obrázek 8.9-5). Každý Druh navíc může mít několik Stavů. Tyto stavy se nastavují v Číselníku stavů, do kterého se dostaneme třeba přes tlačítko (Obrázek 8.9-6). Například akce Telemarketing může mít Stavy podle obrázku (Obrázek 8.10).
Číslo akce (Obrázek 8.9-7) se u nově vytvořených akcí přebírá z nastaveného Automatického počítadla v záložce Nastavení.
Hodnoty Datum akce (budík) (Obrázek 8.9-8) a Pro uživatele (Obrázek 8.9-9) slouží pro nastavení upomínek.
Obrázek 8.10
Časové plánování akce
Akce je možno také plánovat. U akcí je kromě data vytvoření (Obrázek 8.15-1) také datum plánovaného uskutečnění (Obrázek 8.15-2). Lze si tak vytvořit společnou akci Organizer-budík, do které se pak zapisují plánované telefonáty, schůzky apod. Každý den pak lze jednoduše použitím filtru (Obrázek 8.15-3) a nastavením datumu (Obrázek 8.15-4) zobrazit všechny plánované akce na tento den a starší. Pokud akci vykonáme, jednoduše ji ze seznamu smažeme pomocí tlačítka Mínus (Obrázek 8.15-5), nebo pouze vymažeme Datum akce (budík).
Obrázek 8.15
Zobrazení seznamu firem s vybranou akcí
Když máme marketingový modul naplněn daty, můžeme z něj získávat různé výběry. Řekněme, že se chceme podívat, kterým firmám jsme poslali pozvánku na prezentaci, a takové firmy chceme označit. Otevřeme si tedy tabulku Akcí (Obrázek 8.17). Ve Filtru druhu si vybereme "Pozvánky" (Obrázek 8.17-1). V Akcích dle vybereme podle Společných akcí (Obrázek 8.17-2) a v Akcích dle filtru vybereme konkrétní akci, tedy pozvánku na prezentaci do Prahy (Obrázek 8.17-3). V tabulce se nám tak zobrazí seznam všech firem, kterým jsme pozvánku poslali.
Obrázek 8.17
Firmy se společnou akcí
Nyní si můžeme všechny vybrané firmy označit. To se provede pomocí funkce z Lokálního menu - Přiznač všechny v partnerech. (Obrázek 8.17-4). V tabulce Partnerů se nám tak označily všechny firmy mající vybranou společnou akci. Takto označené partnery si můžeme nyní pro přehlednost vytisknout (Obrázek 8.18-1). Zvolíme si tiskovou sestavu a dáme vytisknout Označená data (Obrázek 8.18-2.
Obrázek 8.18
Označení a vytisknutí partnerů
Zobrazení seznamu firem s vybranou akcí můžeme také provést pomocí funkce z Lokálního menu v Partnerech - Účastníci společné akce. Po spuštění funkce se otevře tabulka Akcí, odkud dvojklikem myši nebo tlačítkem OK vybereme požadovanou akci. Po potvrzení se nám zobrazí okno Akcí, ve kterém bude seznam všech Partnerů, kteří se zúčastnili vybrané akce.
Hromadná korespondence, e-mail
Hromadný e-mail vyvolá implicitní mailový program Windows a do kolonky To: vepíše všechny e-mailové adresy vybraných partnerů.
Poznámka: Mailový program může mít omezení počtu adres v řádku To:.
Hromadný dopis se v OBISu nejjednodušeji vytvoří tak, že napíšeme dopis (např. ve Wordu) a v horní pravé části ponecháme volné místo na adresu. Tento dopis pak okopírujeme a tyto kopie vložíme do tiskárny, kterou se pak z OBISu tiskne tisková sestava Adresy na hlavičkový papír. Takový dopis se pak vloží do obálky s okénkem.
Pokud chceme do oslovení v dopisu vložit jméno (tzv. Merge), je možné vybrané firmy vyexportovat (Obrázek 8.19) ve formátu CSV, který se pak použije jako datový zdroj pro Merge ve Wordu. Export je v Hromadných změnách (Obrázek 8.19-1). Vybereme si Výstupní formát - CVS Textový formát oddělený středníkem (Obrázek 8.19-2), určíme Výstupní soubor (Obrázek 8.19-3) a dáme Použít označená data (Obrázek 8.19-4). Akci spustíme tlačítkem (Obrázek 8.19-5).
Obrázek 8.19
Hromadná korespondence
Poznámka: Pomocí funkce Merge ve Wordu lze také tisknout adresy na bloky samolepících štítků. Tisková sestava v OBISu je totiž určena pouze pro tisk jednoho štítku.
Výběr pomocí SQL
Chceme-li zobrazit partnery, kteří se účastnili nějaké společné akce, můžeme k tomu použít i výběr pomocí jazyka SQL. Dotaz SQL vyvoláme tlačítkem (Obrázek 8.19-6). Otevře se nám okno s SQL dotazy (Obrázek 8.20), ze kterého si vybereme dotaz Partneři, kteří se účastnili akce (Obrázek 8.20-1). Tlačítkem (Obrázek 8.20-2) spustíme dotaz a ve spodní části se nám zobrazí výsledek (Obrázek 8.20-3). Nyní si můžeme tyto vybrané partnery označit v tabulce Partnerů. To se provede pomocí tlačítka (Obrázek 8.20-4). Pomocí tlačítka (Obrázek 8.20-5) tyto partnery přiznačíme k již dříve označeným partnerům a tlačítkem (Obrázek 8.20-6) tyto partnery zpět odznačíme.
Takto můžeme dělat různé výběry podle předem nadefinovaných SQL dotazů, nebo si můžeme SQL dotazy sami vytvářet. Podrobnější informace viz. kapitola 3.2.5.