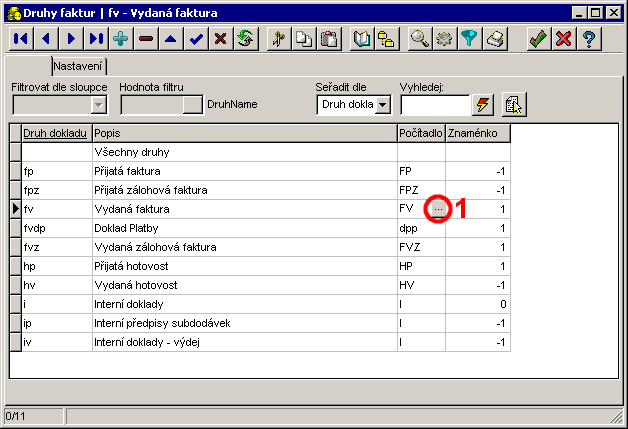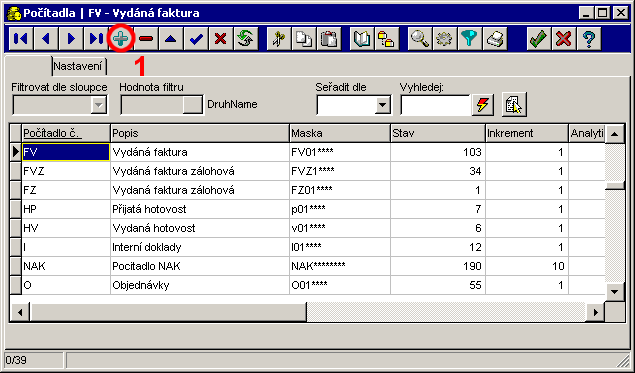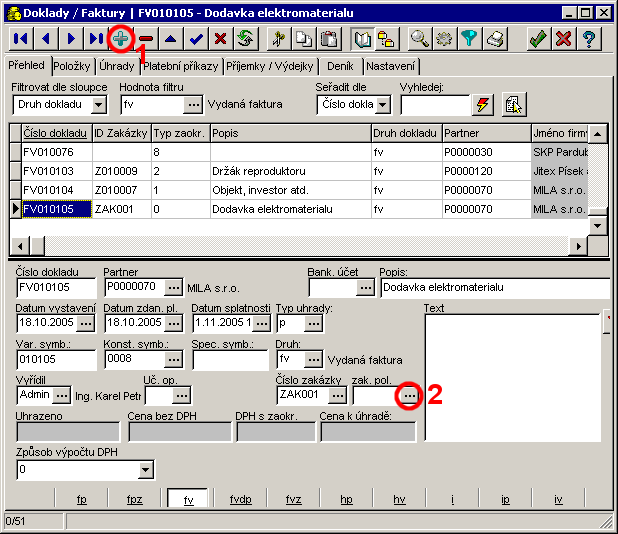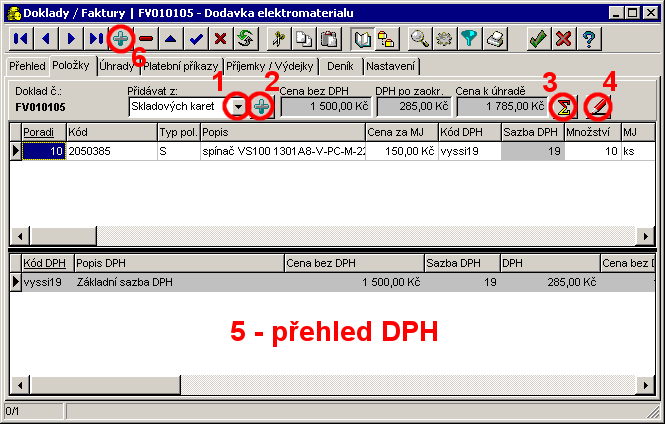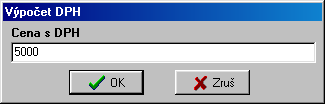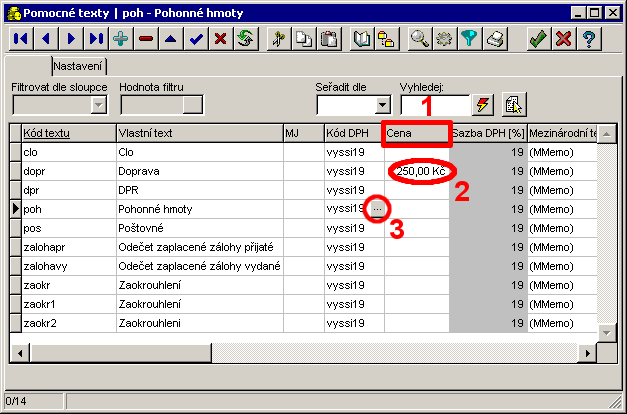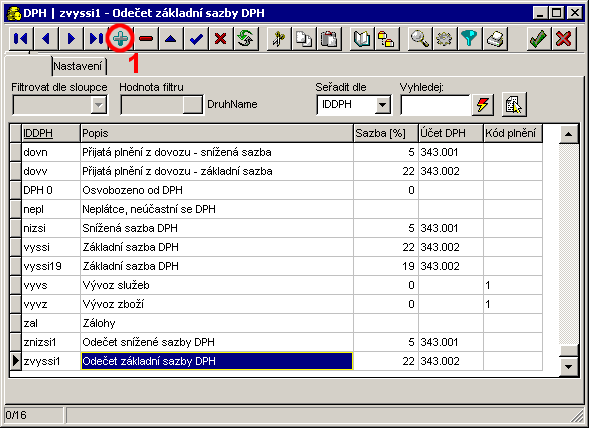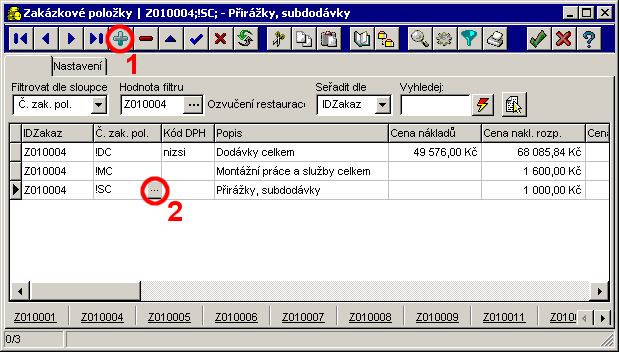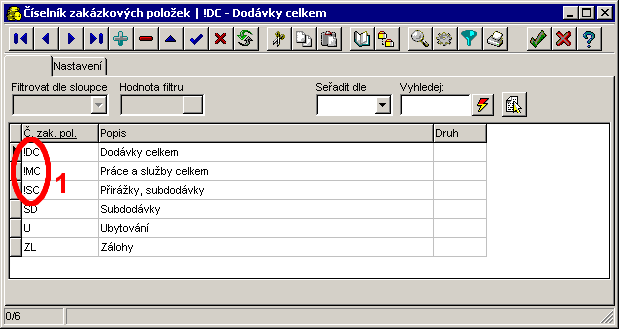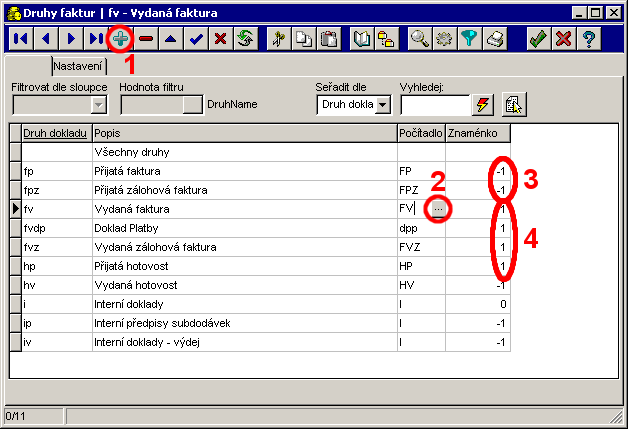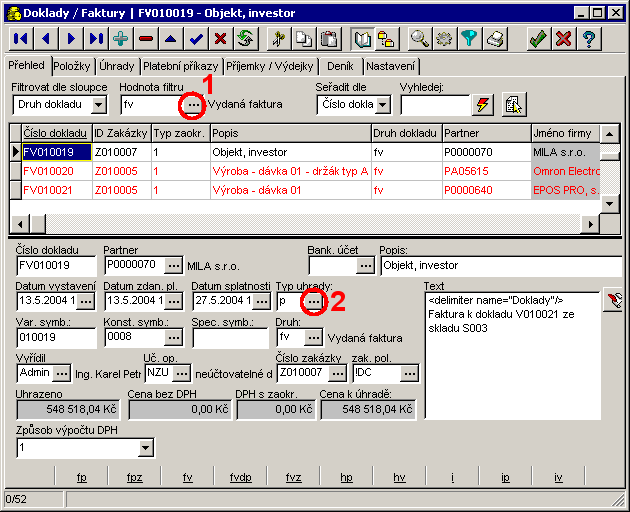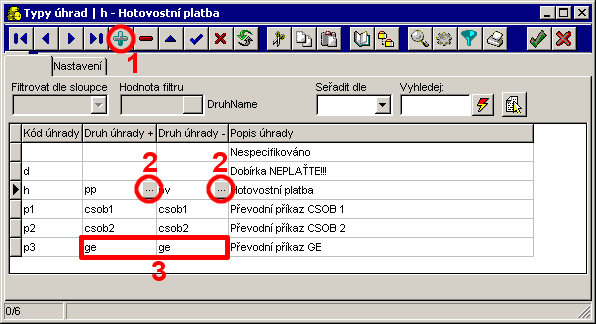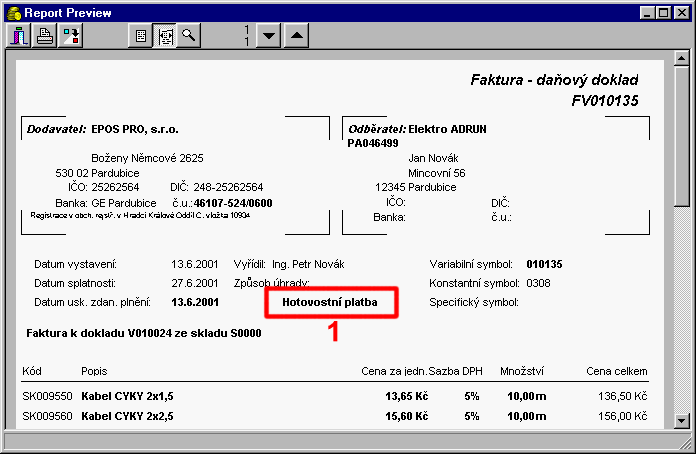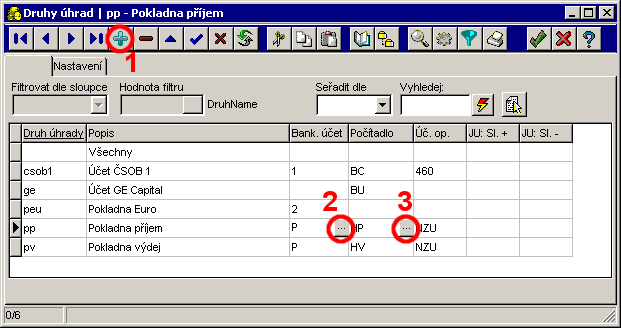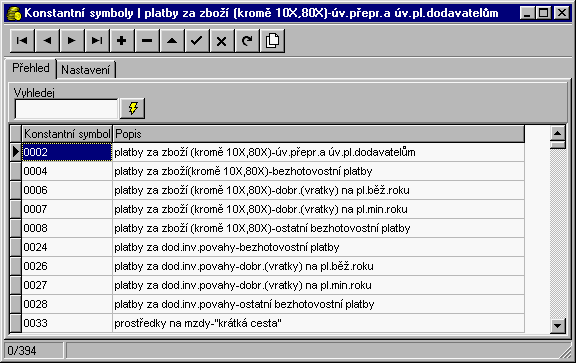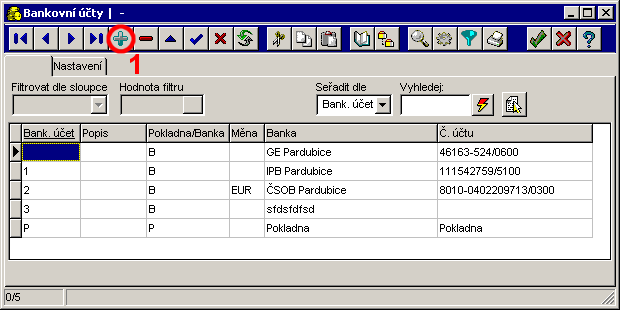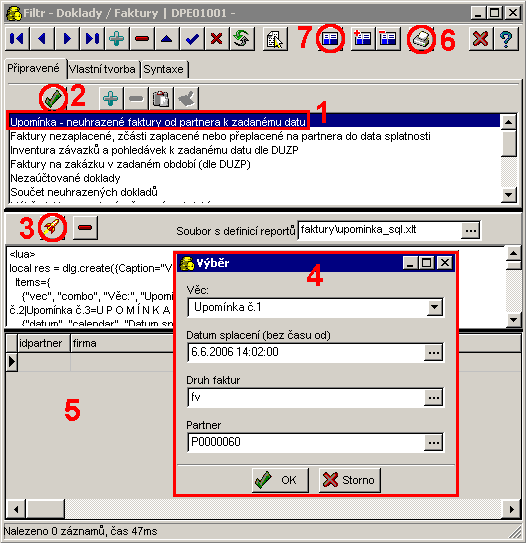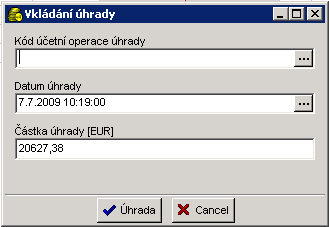Toto je starší verze dokumentu!
Obsah
Fakturace
Spuštění
Obrázek 6.1
Číselné řady dokladů
Čísla dokladů se přebírají z nastavených počítadel v tabulce Druhy dokladů. Do této tabulky se dostaneme například z Hlavního menu přes Fakturace - Číselníky - Číselník druhů faktur.
Otevře se nám tabulka Druhy dokladů (Obrázek 6.3). Ve sloupečku Počítadlo nastavujeme automatické počítadlo pro daný druh dokladu. Přes tlačítko (Obrázek 6.3-1) se dostaneme do Číselníku počítadel (Obrázek 6.4). Zde tlačítkem Plus (Obrázek 6.4-1) přidáme novou položku a vyplníme jednotlivé sloupečky. Podle nastavené Masky, Stavu a Inkrementu se budou jednotlivé položky číslovat. Např. při použití počítadla označeného na obrázku bude mít nová položka číslo FV010141. Další položka pak bude zvýšena o Inkrement, tedy na hodnotu FV010142.
Obrázek 6.3
Obrázek 6.4
Číselník počítadel
Tip: Zvolte si vhodně kódy druhů dokladů např. fv (faktury vydané), fvz (zálohové), fvmr (minulé roky). Pokud pak budete používat SQL dotazy pro hledání nebo sumace hodnot, budete moci použít masku fv%, které zahrne všechny druhy začínající fv.
Poznámka: Při přechodu na nový rok máte možnost nechat všechny doklady z minulého roku v aktuálních datech nebo nechat pouze neuhrazené pohledávky a závazky. Pokud se rozhodnete pro první variantu vytvořte si druhy dokladů začínající rokem např. 05-fv (faktury vydané 2005), 05-fvz apod. Budete mít lepší orientaci, přehled a možnosti filtrování.
Ruční vytvoření dokladu/faktury
Nový doklad/fakturu přidáme tlačítkem Plus (Obrázek 6.9-1). Vyplníme hlavičku dokladu a přepneme na záložku Položky.
Obrázek 6.9
Vytvoření dokladu/faktury
Vybereme, odkud chceme vkládat položky (Obrázek 6.10-1). Na výběr jsou Skladové karty, Číselník pomocných textů, Ceník a Číselník textů výkonů. Tlačítkem Plus (Obrázek 6.10-2) nebo pomocí klávesové zkratky [CTRL+I] se pak z vybraného vkládají položky do dokladu s tím, že se nás systém ptá na množství a cenu. Uděláme-li nějaké změny u cen položek, tlačítkem (Obrázek 6.10-3) cenu přepočítáme.
Položky můžeme vytvářet i ručně. Tlačítkem Plus (Obrázek 6.10-6) přidáme nový řádek, ve kterém vyplníme Popis, Cenu za MJ, Kód DPH a Množství. Systém automaticky dopočítá Cenu celkem a Celkem DPH.
Může se stát, že u přijatých dokladů budeme mít pouze celkovou cenu s DPH. Systém umožňuje vložit tuto cenu s následným automatickým rozpočítáním na DPH a Cenu bez DPH. Na dané položce zmáčkneme klávesu "[F4]". Otevře se nám okno (Obrázek 6.11), do kterého vepíšeme Cenu s DPH. Systém pak automaticky vypočítá DPH a Cenu celkem podle Sazby DPH.
Ve spodním okně máme pak přehled o DPH (Obrázek 6.10-5).
Obrázek 6.10
Obrázek 6.11
Číselníky
Do Číselníků se dostaneme většinou z Hlavního menu přes Fakturace → Číselníky.
Číselník pomocných textů
Číselník pomocných textů využijeme při vkládání položek do dokladů/faktur. Je to jedna ze čtyř možností, odkud položky vkládat. Vyvolá se okno (Obrázek 6.12). Zde máme většinou položky, které nemají pevnou cenu, jako je např. poštovné, pohonné hmoty atd. U těchto položek tedy nebudeme vyplňovat sloupeček cena (Obrázek 6.12-1). U položek, u kterých je cena většinou stejná a mění se jen zřídka, cenu můžeme předepsat (Obrázek 6.12-2). Při vkládání položek do dokladu/faktury nám systém tuto cenu nabídne. Není-li cena vyplněna, systém nabídne hodnotu , kterou přepíšeme na aktuální.
Obrázek 6.12
Číselník DPH
Do tohoto číselníku se dostaneme také např. z Číselníku pomocných textů (Obrázek 6.12-3) nebo také z tabulky Doklady/Faktury v záložce Položky ve sloupečku Kód DPH. Jsou zde předdefinované sazby DPH. Do tohoto číselníku se odkazují například položky pomocných textů ve Fakturách, rekapitulační položky v Rozpočtech atd. Je společný pro celý systém OBIS. Tlačítkem Plus (Obrázek 6.13-1) přidáme novou položku a vyplníme jednotlivé sloupečky.
Obrázek 6.13
Číselník Zakázkových položek
Tento číselník slouží k předdefinování položek, které se budou vkládat do Zakázek. Do tohoto číselníku se dostaneme přes tlačítko (Obrázek 6.9-2). Otevře se nám okno zakázkových položek, kde je seznam položek všech zakázek. Ve Filtru druhu si vybereme požadovanou Zakázku. Tlačítkem Plus (Obrázek 6.14-1) přidáme novou položku a přes tlačítko (Obrázek 6.14-2) se dostaneme do Číselníku zakázkových položek (Obrázek 6.15). Zde jsou nadefinované položky, které se vkládají k jednotlivým zakázkám. Položky, jejichž Číslo zak. položky začíná vykřičníkem (Obrázek 6.15-1), se budou při vytvoření nové zakázky vkládat do položek automaticky.
Jestliže nebude u Faktury vyplněná Zakázková položka (Obrázek 6.9-2), OBIS automaticky doplní položku podle nastavení v záložce Nastavení.
Obrázek 6.14
Obrázek 6.15
Číselník Druhů dokladů
Tento číselník slouží pro základní rozdělení dokladů. Dostaneme se do něho přes tlačítko Filtr druhu (Obrázek 6.17-1). Tlačítkem Plus (Obrázek 6.16-1) přidáme nový záznam, vyplníme Druh dokladu a Popis. Dále nastavíme počítadlo. Tlačítkem (Obrázek 6.16-2) se dostaneme do Číselníku počítadel (viz. kapitola 3.1.7), ze kterého vybereme požadované počítadlo. Znaménko určuje charakter dokladu:
- -1 odchozí tok peněz: tedy přijaté doklady a faktury, vydané dobropisy apod. Tyto doklady se uhrazují se znaménkem mínus, jsou počítány mezi přijatá daňová plnění a jsou u zakázek počítány jako náklady.
- 0 žádný tok peněz: tedy interní doklady, předpis hrubé mzdy apod. Tyto doklady nemají úhradu, nejsou počítány do DPH a nepočítají se do zakázek.
- 1 příchozí tok peněz: vydané doklady a faktury, přijaté dobropisy apod. Tyto doklady se uhrazují se znaménkem plus, jsou počítány mezi uskutečněná plnění a v zakázkách jsou počítány jako výnosy.
Obrázek 12.2
Podle tohoto znaménka bude při uhrazení dokladu cena kladná nebo naopak záporná.
Obrázek 6.16
Obrázek 6.17
Číselník Typů úhrad
Do tohoto číselníku se dostaneme také přes tlačítko (Obrázek 6.17-2). Tlačítkem Plus (Obrázek 6.18-1) přidáme novou položku. Vyplníme Kód úhrady a Popis úhrady.
Tento číselník je jakási propojka mezi Druhem dokladu a Druhem úhrady. Při uhrazování dokladu se nejdříve systém podívá na Druh dokladu, jaké má znaménko (+1 resp. -1), a podle tohoto znaménka se systém podívá do Typů úhrad do sloupečku Druh úhrad + resp. Druh úhrad -. Tyto druhy se zde nastavují přes tlačítko (Obrázek 6.18-2). Např. u Převodních příkazů bude většinou v obou sloupečcích stejný druh (Obrázek 6.18-3), protože, ať už peníze na účet dostáváme, nebo naopak z účtu platíme, většinou se jedná o jeden účet v jedné bance. Naproti tomu u hotovostní platby bude rozdíl, zda peníze přijímáme nebo vydáváme. Proto ve sloupečku Druh úhrady+ bude např Pokladna - hotovost příjem a naopak.
Poznámka: Text ve sloupečku Popis úhrady se tiskne na faktury (Obrázek 6.19-1).
Obrázek 6.18
Obrázek 6.19
Číselník Druhů úhrad
Tento číselník slouží k tomu, aby systém věděl, jaké má použít počítadlo u Úhrad. Tlačítkem Plus (Obrázek 6.20-1) přidáme novou položku. Vyplníme sloupečky Druh úhrady a Popis. Pak se přes tlačítko (Obrázek 6.20-2) dostaneme do Číselníku bankovních účtů, odkud vybereme požadovaný účet. To samé uděláme ve sloupečku Počítadlo. Přes tlačítko (Obrázek 6.20-3) se dostaneme do Číselníku počítadel, odkud požadované počítadlo vybereme.
Obrázek 6.20
Číselník Konstantních symbolů
V tomto číselníku je seznam všech Konstantních symbolů tak, jak jsou dané zákonem.
Tento seznam je dodáván spolu se systémem OBIS.
Obrázek 6.21
Číselník Bankovních účtů
V tomto číselníku je seznam všech používaných bankovních účtů a pokladen. Číslo bankovního účtu se tiskne na fakturu pod adresu firmy. Tlačítkem Plus (Obrázek 6.22-1) přidáme novou položku. Vyplníme sloupečky Bank.účet, Popis, Banka a Č.účtu. Sloupeček Pokladna/Banka má pouze informativní charakter. Označuje zda jde o Bankovní účet - B nebo Pokladnu - P.
Obrázek 6.22
Upomínky za neuhrazené faktury
Tisk upomínek za neuhrazené faktury je možné provádět dvěma způsoby a jejich kombinací.
První možnost je manuálně označit faktury, které se mají vytisknout v upomínce jako neuhrazené a vytisknout sestavu Upomínka za neuhrazené faktury (postup tisku viz kapitola Tisk).
Druhá možnost je nechat vybrat neuhrazené faktury, vystavené určitému partnerovi automaticky bez nutnosti manuálního vyhledávání a označování. To se provede nástrojem Výběr pomocí SQL (více o tomto nástoji viz kapitola Výběr pomocí SQL) - zde zvolíme seznam "Upomínka - neuhrazené faktury od partnera k zadanému datu" (Obrázek 6.30-1), potvrdíme tlačítkem (Obrázek 6.30-2) nebo dvojklikem myší na tento seznam a spustíme dotaz tlačítkem (Obrázek 6.30-3). Zobrazí se dialog pro zadání parametrů dotazu (Obrázek 6.30-4), kde nastavíme požadované hodnoty - z pole Věc se na upomínce zobrazí námi vybraná hodnota, do pole Datum splacení napíšeme nebo vybereme datum do kterého chceme hledat neuhrazené faktury, do Druh faktur požadovaný druh, do Partner požadovaného partnera ke kterému chceme tyto faktury vyhledat a potvrdíme tlačítkem "OK". Poté se nám v okně pod dotazem (Obrázek 6.30-5) zobrazí výsledek dotazu - seznam neuhrazených faktur dle zadaných parametrů. Tento seznam můžeme přímo z tohoto okna vytisknout tlačítkem tisku (Obrázek 6.30-6).
Tyto dva způsoby můžeme požít v kombinaci a to tak, že místo manuálního označování faktur (jak bylo popsáno v první možnosti) použijeme nástroj Výběr pomocí SQL jak bylo popsáno výše, ale místo tisku přímo z tohoto nástroje použijeme tlačítko (Obrázek 6.30-7) pro označení vyhledaných faktur v okně Doklady/Faktury a dál pokračujeme běžným tiskem jako v první možnosti.
Obrázek 6.30
Přecenění faktur v cizí měně
Přecenění zahraničních dokladů je potřeba udělat než začnete evidovat úhrady nového roku těchto faktur.
Při přecenění se vytváří úhrada s kurzovým rozdílem vybrané faktury.
- otevřete si úhrady
- zkontrolujte si v založce Nastavení, zda máte nastavený Druh pro dorovnání kurzového rozdílu
- vyberte si jakýkoliv Druh úhrad s bankovním účtem v cizí měně
- vyberte si jakýkoliv Doklad úhrady nebo si založte nový a přepněte se do záložky Položky úhrad
- tlačítkem Plus pro uhrazování dokladů, vyberte požadovaný doklad
- v dialogu zadejte Datum úhrady 31.12., částku systém doplní automaticky z dokladu
- můžete případně vyplnit Kód úč.operace kurz. rozdílu
- klikněte na tlačítko Přecenění
- pokud chcete přecenit další doklad, vyberte jej a v dialogu opět potvrďte tlačítkem Přecenění
- okno pro výběr dokladů zavřete
Vytvoří se jeden nebo více kurzových rozdílů do nastaveného druhu a k dokladům se automaticky doplní Datum přecenění.