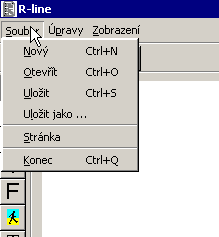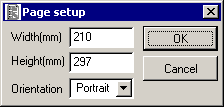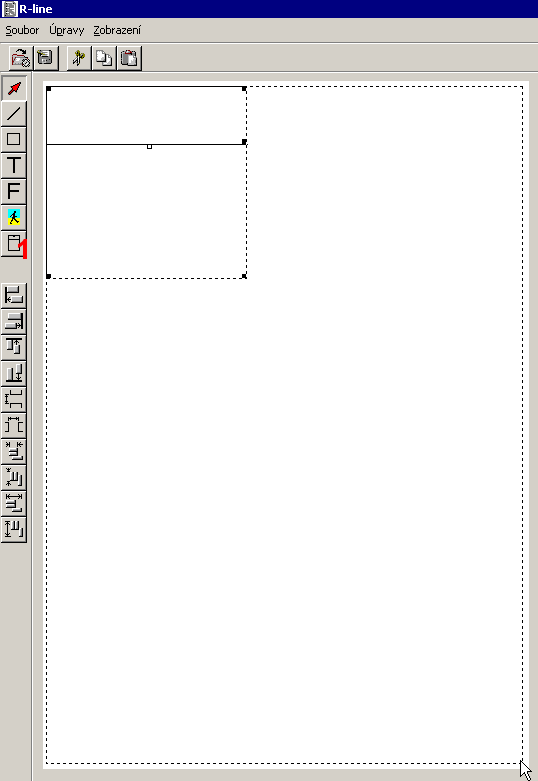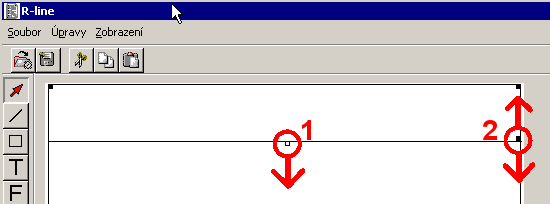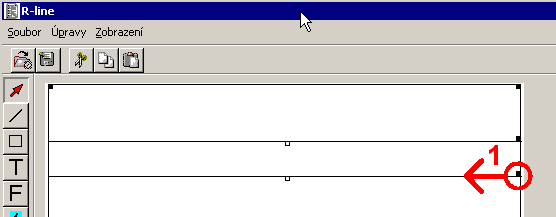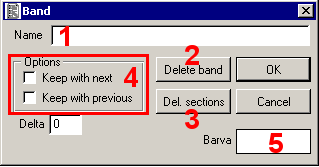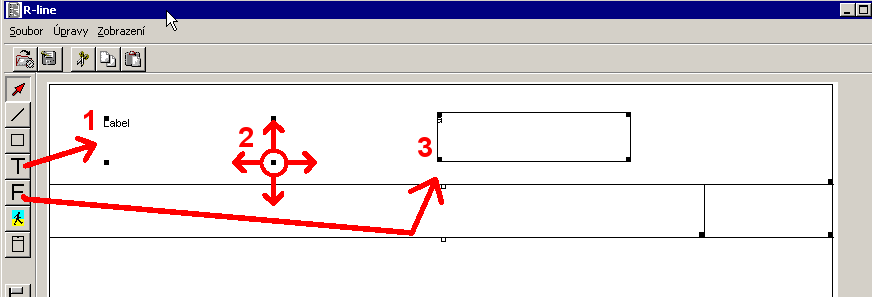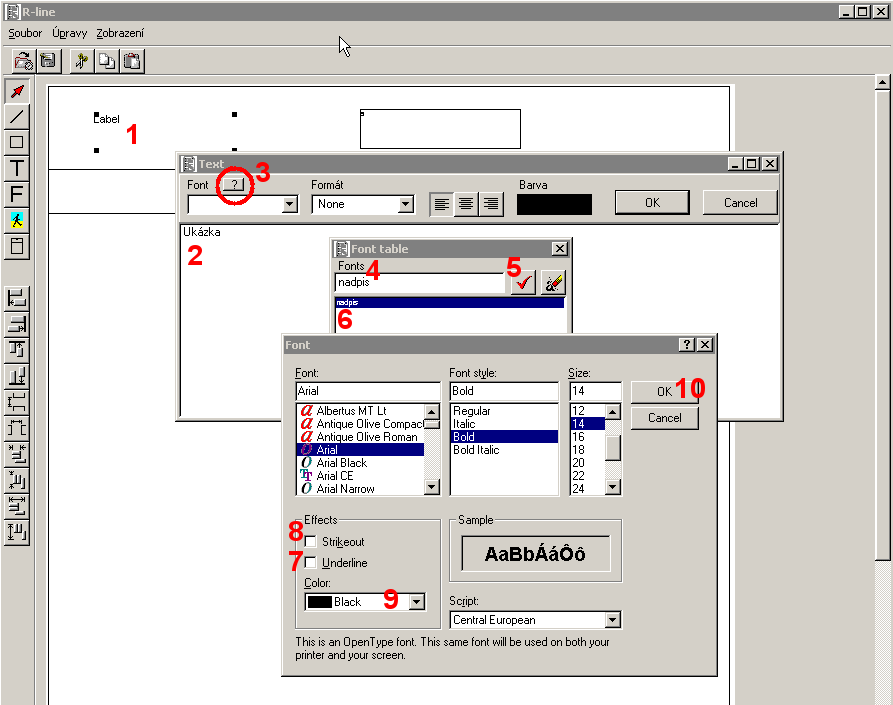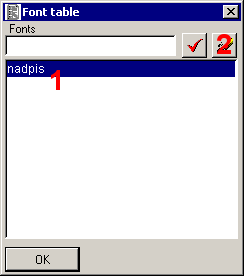Obsah
Program Rline - tvorba tiskových sestav
Základy
Program R-line se používá k tvorbě reportů a tisku na tiskárnu. Soubory pro výstup na tiskárnu mají koncovku *.rep.
Soubor
Po spuštění R-line vytvoříme nový dokument klávesovou zkratkou [Ctrl]+[N] nebo volbou SouborNový . Pro otevření existujícího souboru můžeme použít [Ctrl]+[O] nebo volbu SouborOtevřít . Uložení rozpracované práce zajistíme klávesovou zkratkou [Ctrl]+[S] nebo volbou SouboruUložit . Pro uložení souboru, pod jiným jménen, lze využív volbu SouborUložit jako .
Vzhled stránky
Nastavení správného vzhledu stránky najdeme v menu SouborStránka . Ukázka správného nastavení stránky na výšku . Pro nastavení stránky na šířku je nutné změnit hodnotu OrientationLandscape a následně prohodit hodnoty u políček Width, Height.
Vymezení oblasti tisku
Pro vymezení oblasti tisku je v menu připravena ikona Sloupec . Po kliknutí na ikonu Sloupec a tahem přes připravený list s podrženým levým tlačítkem myši, vymezíme oblast tisku na prazdném listu. Zároveň s tím vznikl i první band .
Vytvoření oblasti pro tisk tzv. bandu a práce s ním
Oblast pro tisk jsme v předešlém kroku vymezili, nyní přidáme druhý band a to kliknutím na bod 1 a následným tažením . Velikost bandu upravíme kliknutím na bod 2 a následným tažením směrem nahoru nebo dolů.
Po provedení předcházejícího kroku bude report vypadat např. následovně. Tisk adres partnerů v reportu se provádí přes tzv. subbandy, které rozdělují band na dvě a více části. Subband vytvoříme tažením z bodu 1 do levé části reportu.
Kliknutím do oblasti vytvořeného bandu levým tlačítkem a následně pravým tlačítkem myši dojde k zobrazení okna, kde nastavíme jméno bandu . Band smažeme tlačítkem a subbandy tlačítkem .
Dále se zde nabízí volba v týkající se soudržnosti bandu s předchazejícím nebo následujícím bandem v případě tisku přesahující délku jednoho listu . Poslední možností je volba barvy bandu .
Vložení textového, datového pole
Textové pole vložíte do reportu kliknutím na ikonu a následným tažením v oblasti kam se má textové pole umístit. Pole je možno za jeden ze čtyř rohů libovolně zvětšovat či zmenšovat . Stejné vlastnosti má datové pole .
Vložení fontů textového a datového pole
Po kliknutí pravým tlačítkem myši do oblasti textového pole dojde k zobrazení okna, do kterého zapíšeme obsah textového pole např. Ukázka . Pro definici fontů klikneme na tlačítko s otazníkem a pojmenujeme nový font např. nadpis . Potvrdíme fajfkou a dvojklikem na zobrazený název fontu v textové oblasti nastavíme jeho vlastnosti a efekty. Např. podržené písmo , přeškrtnuté písmo , barvu písma . Povyplnění uložíme změny . V následujícím nadřazeném okně s názvem Font table klikneme na název založeného fontu .Potvrdíme nastavení okna tlačítkem OK i v nadřazeném okně.
Nový font je uložen a zároveň došlo ke změně písma v textovém poli.
Odstranění přebytečných fontů provedeme kliknutím na název fontu a následně na tlačítko .
Nastavení formátu datového pole
Nastavení formátu se týká jen jen datového pole, protože textové polo tvoří statický text, který se upraví volbou fontu.
Záhlaví a zápatí
Pro tisk záhlaví a zápatí existují standardní bandy topallpages (tiskne se na začátku každé stránky) a footer (tiskne se na konci každé stránky).
Ovládání myší
- Levé tlačítko
- výběr
- výběr obdélníkovou oblastí
- pohyb označených oblastí, při stisku klávesy Ctrl funguje pohyb jen v pravém úhlu
- změna velikosti označené oblasti
- Ctrl+Shift změna velikosti zachovává poměr stran
- Prostřední tlačítko
- posun zobrazeného výřezu při stisknutém tlačítku
- Pravé tlačítko
- vlastnosti vybraného objektu
- Kolečko na myši
- posun zobrazeného výřezu nahoru/dolů
- se shiftem zvětšení/zmenšení
Variabilní obrázek
Pomoci @return ..
napr.: @return VREPORTSDIR().."razitko_"..ClientSession:GetIDUzivatele()..".bmp"
Tisk fieldu s <markdown>
Pokud je potřeba vytisknou např. poznámku do jednoho bloku jako field (#poznamka) včetně stylu písma (všude, kromě excelu):
@return {ProcessMarkdown=true, Value=string.gsub(DSI:FieldByName("poznamka2"), "<markdown>", "")}