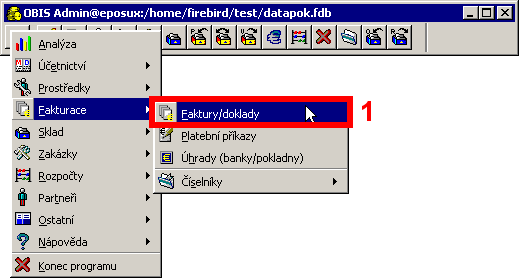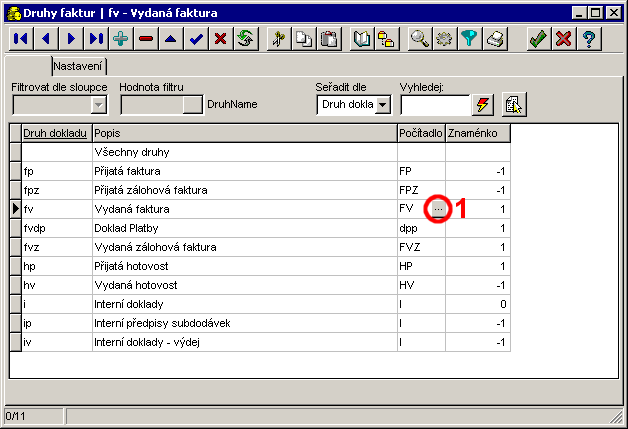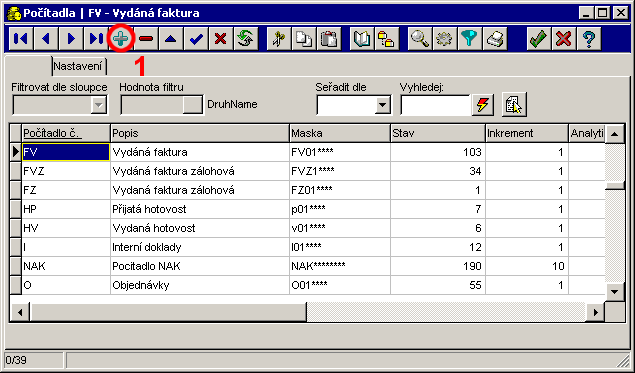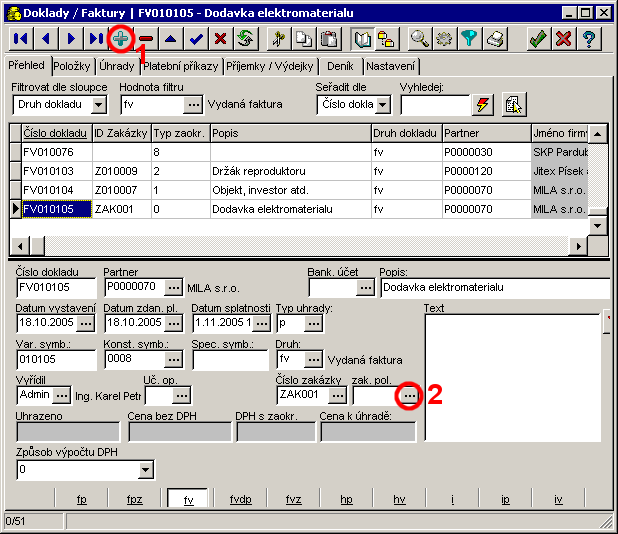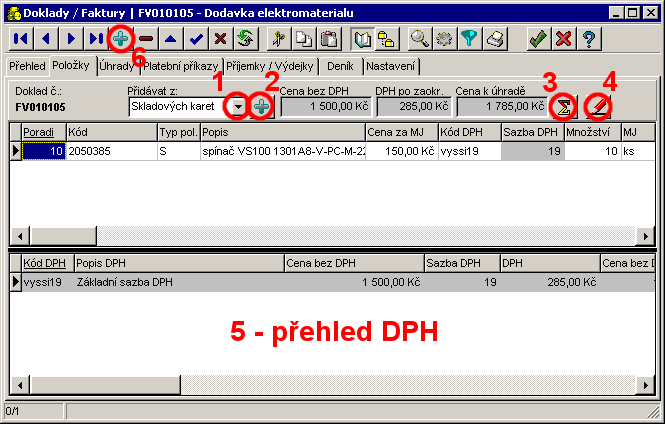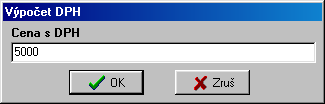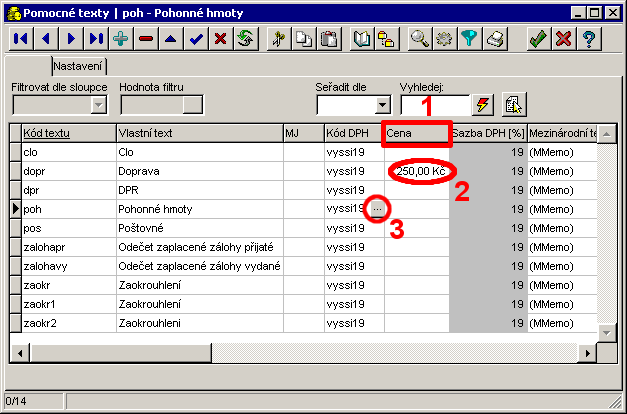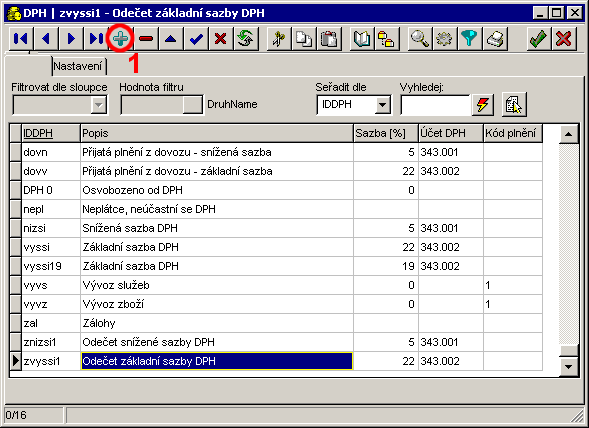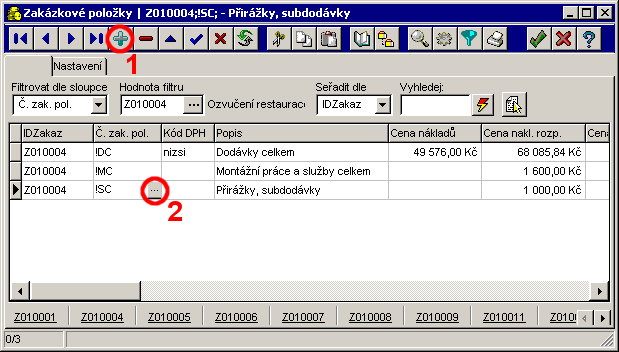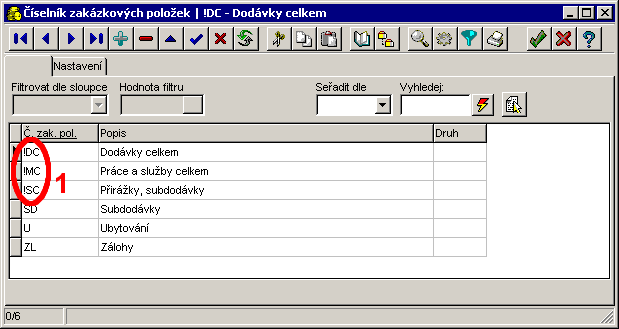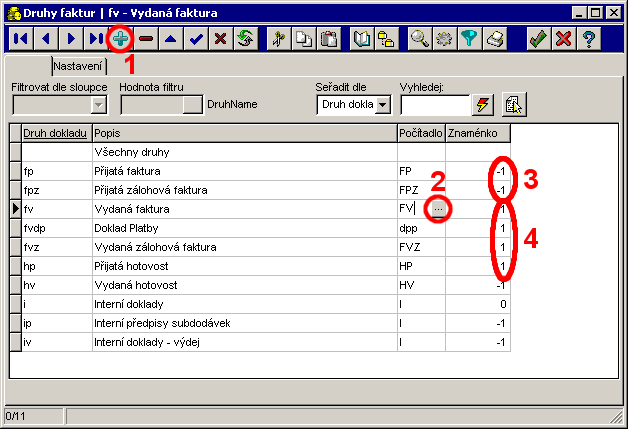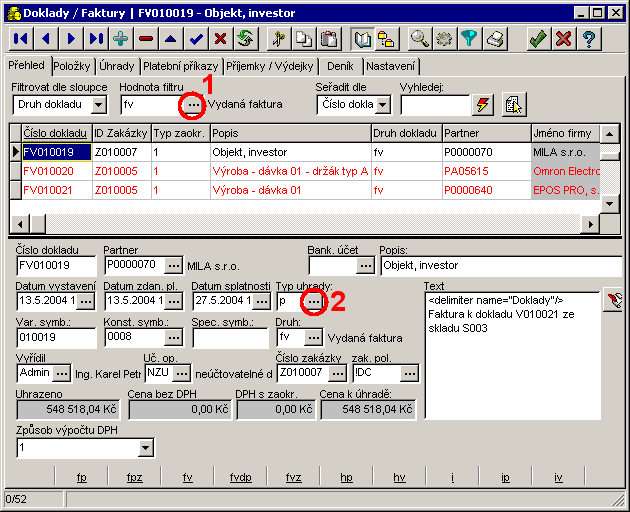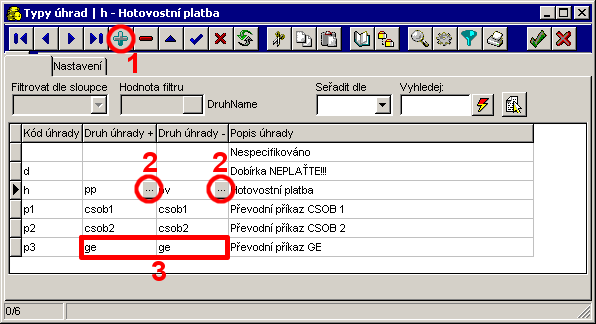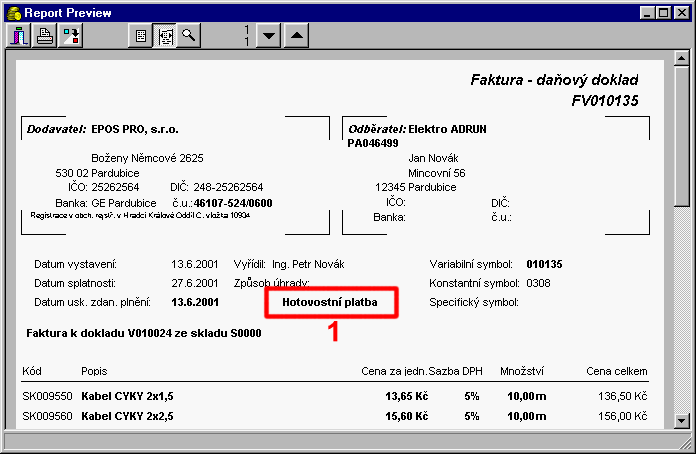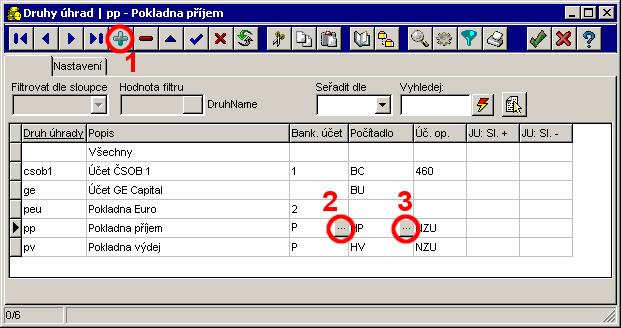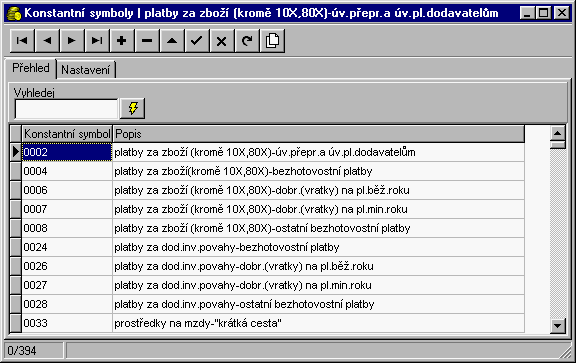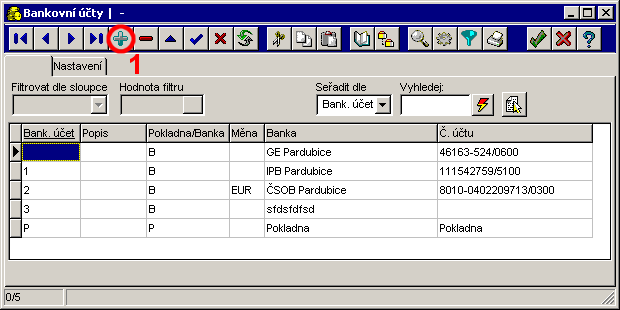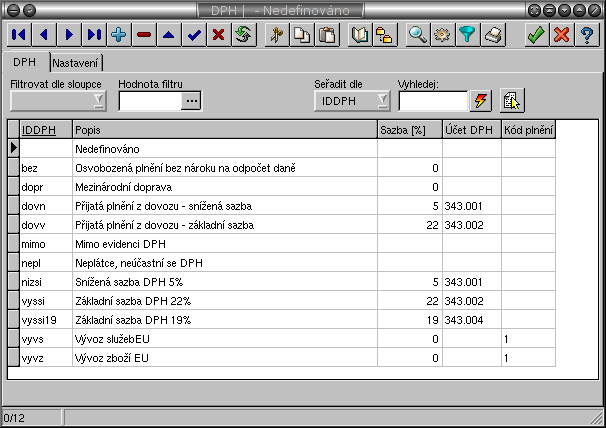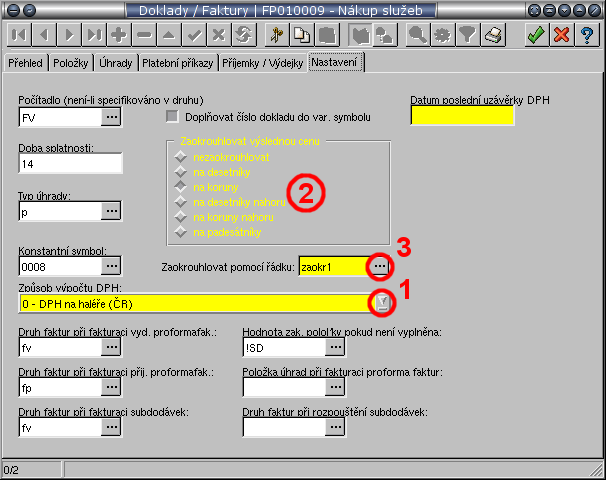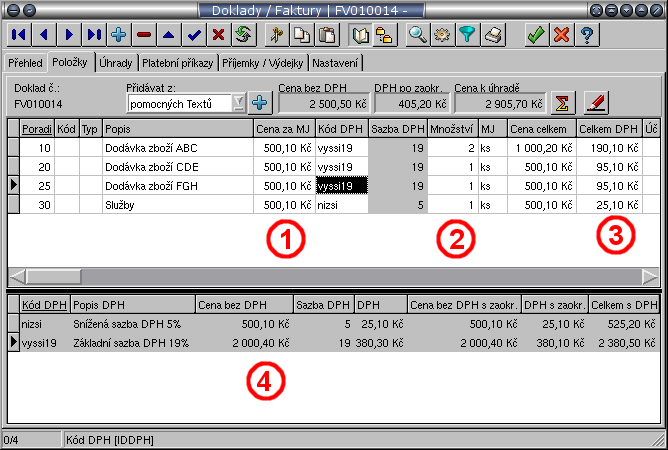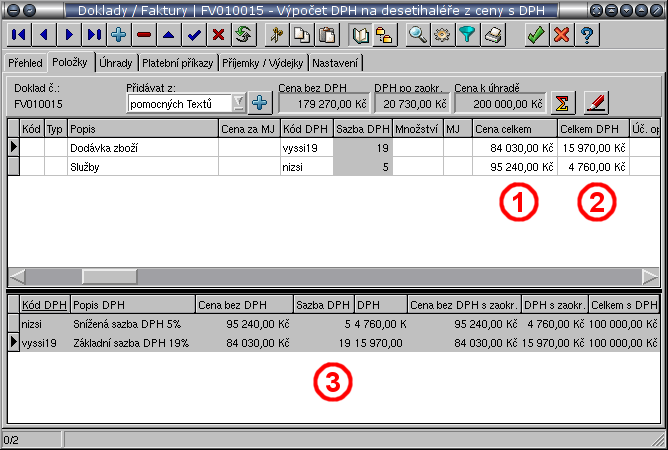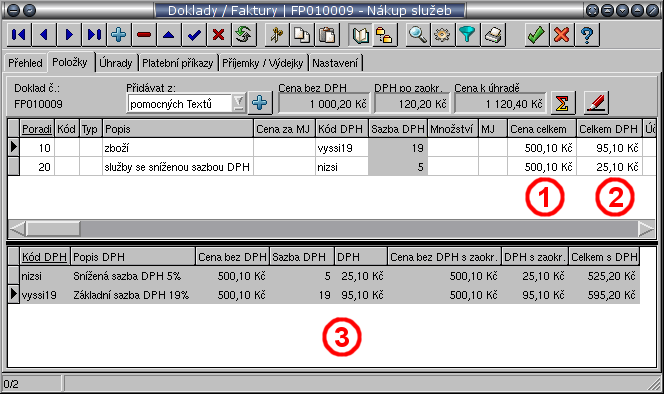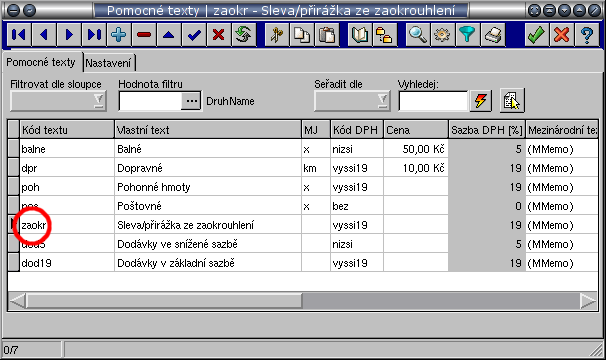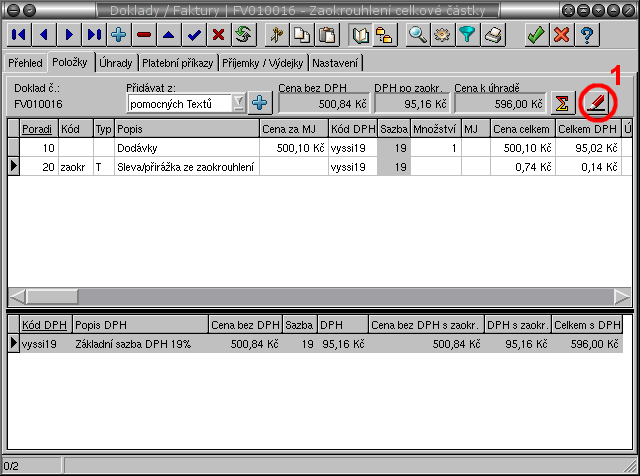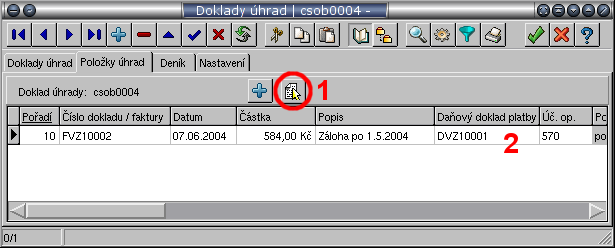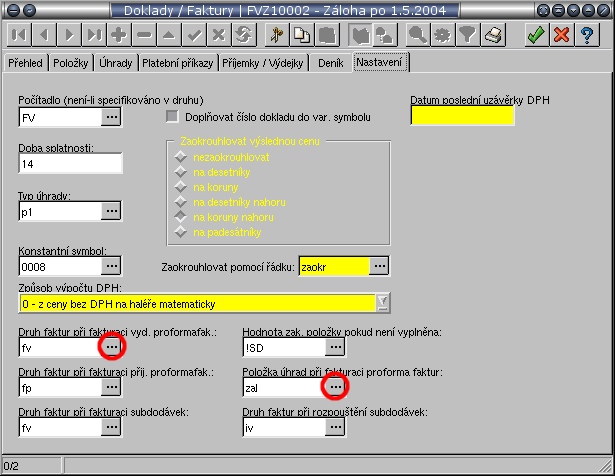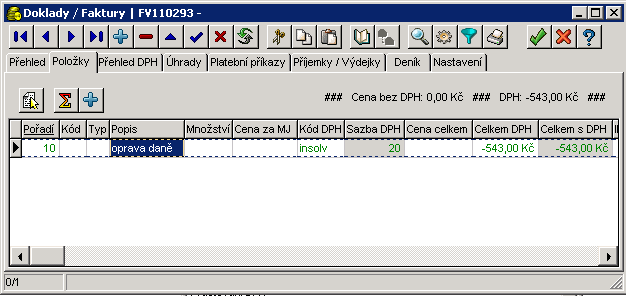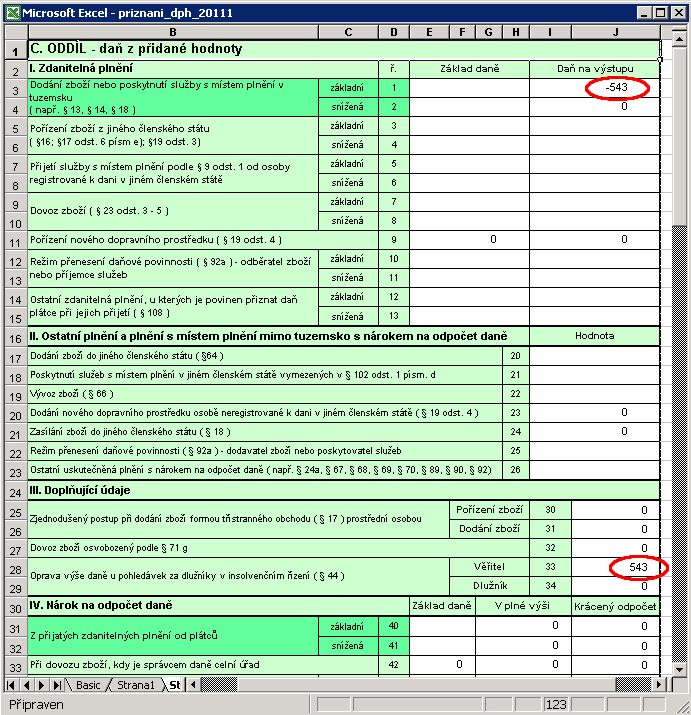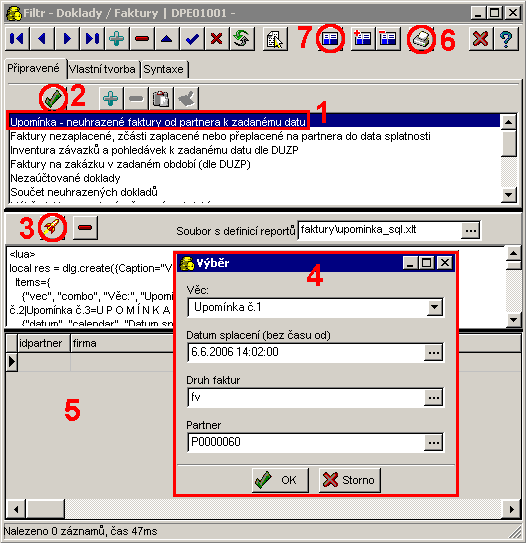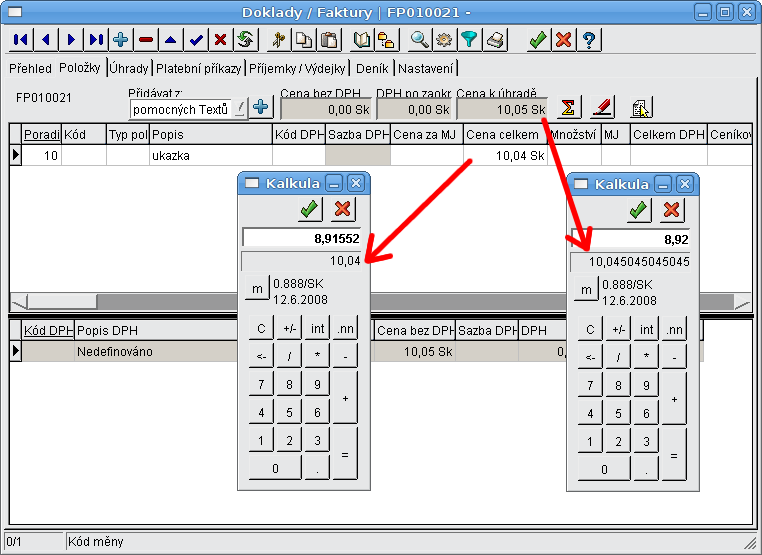Obsah
Fakturace
Spuštění
Obrázek 6.1
Číselné řady dokladů
Čísla dokladů se přebírají z nastavených počítadel v tabulce Druhy dokladů. Do této tabulky se dostaneme například z Hlavního menu přes Fakturace - Číselníky - Číselník druhů faktur.
Otevře se nám tabulka Druhy dokladů (Obrázek 6.3). Ve sloupečku Počítadlo nastavujeme automatické počítadlo pro daný druh dokladu. Přes tlačítko (Obrázek 6.3-1) se dostaneme do Číselníku počítadel (Obrázek 6.4). Zde tlačítkem Plus (Obrázek 6.4-1) přidáme novou položku a vyplníme jednotlivé sloupečky. Podle nastavené Masky, Stavu a Inkrementu se budou jednotlivé položky číslovat. Např. při použití počítadla označeného na obrázku bude mít nová položka číslo FV010141. Další položka pak bude zvýšena o Inkrement, tedy na hodnotu FV010142.
Obrázek 6.3
Obrázek 6.4
Číselník počítadel
Tip: Zvolte si vhodně kódy druhů dokladů např. fv (faktury vydané), fvz (zálohové), fvmr (minulé roky). Pokud pak budete používat SQL dotazy pro hledání nebo sumace hodnot, budete moci použít masku fv%, které zahrne všechny druhy začínající fv.
Poznámka: Při přechodu na nový rok máte možnost nechat všechny doklady z minulého roku v aktuálních datech nebo nechat pouze neuhrazené pohledávky a závazky. Pokud se rozhodnete pro první variantu vytvořte si druhy dokladů začínající rokem např. 05-fv (faktury vydané 2005), 05-fvz apod. Budete mít lepší orientaci, přehled a možnosti filtrování.
Ruční vytvoření dokladu/faktury
Nový doklad/fakturu přidáme tlačítkem Plus (Obrázek 6.9-1). Vyplníme hlavičku dokladu a přepneme na záložku Položky.
Obrázek 6.9
Vytvoření dokladu/faktury
Vybereme, odkud chceme vkládat položky (Obrázek 6.10-1). Na výběr jsou Skladové karty, Číselník pomocných textů, Ceník a Číselník textů výkonů. Tlačítkem Plus (Obrázek 6.10-2) nebo pomocí klávesové zkratky [CTRL+I] se pak z vybraného vkládají položky do dokladu s tím, že se nás systém ptá na množství a cenu. Uděláme-li nějaké změny u cen položek, tlačítkem (Obrázek 6.10-3) cenu přepočítáme.
Položky můžeme vytvářet i ručně. Tlačítkem Plus (Obrázek 6.10-6) přidáme nový řádek, ve kterém vyplníme Popis, Cenu za MJ, Kód DPH a Množství. Systém automaticky dopočítá Cenu celkem a Celkem DPH.
Může se stát, že u přijatých dokladů budeme mít pouze celkovou cenu s DPH. Systém umožňuje vložit tuto cenu s následným automatickým rozpočítáním na DPH a Cenu bez DPH. Na dané položce zmáčkneme klávesu "[F4]". Otevře se nám okno (Obrázek 6.11), do kterého vepíšeme Cenu s DPH. Systém pak automaticky vypočítá DPH a Cenu celkem podle Sazby DPH.
Ve spodním okně máme pak přehled o DPH (Obrázek 6.10-5).
Obrázek 6.10
Obrázek 6.11
Číselníky
Do Číselníků se dostaneme většinou z Hlavního menu přes Fakturace → Číselníky.
Číselník pomocných textů
Číselník pomocných textů využijeme při vkládání položek do dokladů/faktur. Je to jedna ze čtyř možností, odkud položky vkládat. Vyvolá se okno (Obrázek 6.12). Zde máme většinou položky, které nemají pevnou cenu, jako je např. poštovné, pohonné hmoty atd. U těchto položek tedy nebudeme vyplňovat sloupeček cena (Obrázek 6.12-1). U položek, u kterých je cena většinou stejná a mění se jen zřídka, cenu můžeme předepsat (Obrázek 6.12-2). Při vkládání položek do dokladu/faktury nám systém tuto cenu nabídne. Není-li cena vyplněna, systém nabídne hodnotu , kterou přepíšeme na aktuální.
Obrázek 6.12
Číselník DPH
Do tohoto číselníku se dostaneme také např. z Číselníku pomocných textů (Obrázek 6.12-3) nebo také z tabulky Doklady/Faktury v záložce Položky ve sloupečku Kód DPH. Jsou zde předdefinované sazby DPH. Do tohoto číselníku se odkazují například položky pomocných textů ve Fakturách, rekapitulační položky v Rozpočtech atd. Je společný pro celý systém OBIS. Tlačítkem Plus (Obrázek 6.13-1) přidáme novou položku a vyplníme jednotlivé sloupečky.
Obrázek 6.13
Číselník Zakázkových položek
Tento číselník slouží k předdefinování položek, které se budou vkládat do Zakázek. Do tohoto číselníku se dostaneme přes tlačítko (Obrázek 6.9-2). Otevře se nám okno zakázkových položek, kde je seznam položek všech zakázek. Ve Filtru druhu si vybereme požadovanou Zakázku. Tlačítkem Plus (Obrázek 6.14-1) přidáme novou položku a přes tlačítko (Obrázek 6.14-2) se dostaneme do Číselníku zakázkových položek (Obrázek 6.15). Zde jsou nadefinované položky, které se vkládají k jednotlivým zakázkám. Položky, jejichž Číslo zak. položky začíná vykřičníkem (Obrázek 6.15-1), se budou při vytvoření nové zakázky vkládat do položek automaticky.
Jestliže nebude u Faktury vyplněná Zakázková položka (Obrázek 6.9-2), OBIS automaticky doplní položku podle nastavení v záložce Nastavení.
Obrázek 6.14
Obrázek 6.15
Číselník Druhů dokladů
Tento číselník slouží pro základní rozdělení dokladů. Dostaneme se do něho přes tlačítko Filtr druhu (Obrázek 6.17-1). Tlačítkem Plus (Obrázek 6.16-1) přidáme nový záznam, vyplníme Druh dokladu a Popis. Dále nastavíme počítadlo. Tlačítkem (Obrázek 6.16-2) se dostaneme do Číselníku počítadel (viz. kapitola 3.1.7), ze kterého vybereme požadované počítadlo. Znaménko určuje charakter dokladu:
- -1 odchozí tok peněz: tedy přijaté doklady a faktury, vydané dobropisy apod. Tyto doklady se uhrazují se znaménkem mínus, jsou počítány mezi přijatá daňová plnění a jsou u zakázek počítány jako náklady.
- 0 žádný tok peněz: tedy interní doklady, předpis hrubé mzdy apod. Tyto doklady nemají úhradu, nejsou počítány do DPH a nepočítají se do zakázek.
- 1 příchozí tok peněz: vydané doklady a faktury, přijaté dobropisy apod. Tyto doklady se uhrazují se znaménkem plus, jsou počítány mezi uskutečněná plnění a v zakázkách jsou počítány jako výnosy.
Obrázek 12.2
Podle tohoto znaménka bude při uhrazení dokladu cena kladná nebo naopak záporná.
Obrázek 6.16
Obrázek 6.17
Číselník Typů úhrad
Do tohoto číselníku se dostaneme také přes tlačítko (Obrázek 6.17-2). Tlačítkem Plus (Obrázek 6.18-1) přidáme novou položku. Vyplníme Kód úhrady a Popis úhrady.
Tento číselník je jakási propojka mezi Druhem dokladu a Druhem úhrady. Při uhrazování dokladu se nejdříve systém podívá na Druh dokladu, jaké má znaménko (+1 resp. -1), a podle tohoto znaménka se systém podívá do Typů úhrad do sloupečku Druh úhrad + resp. Druh úhrad -. Tyto druhy se zde nastavují přes tlačítko (Obrázek 6.18-2). Např. u Převodních příkazů bude většinou v obou sloupečcích stejný druh (Obrázek 6.18-3), protože, ať už peníze na účet dostáváme, nebo naopak z účtu platíme, většinou se jedná o jeden účet v jedné bance. Naproti tomu u hotovostní platby bude rozdíl, zda peníze přijímáme nebo vydáváme. Proto ve sloupečku Druh úhrady+ bude např Pokladna - hotovost příjem a naopak.
Poznámka: Text ve sloupečku Popis úhrady se tiskne na faktury (Obrázek 6.19-1).
Obrázek 6.18
Obrázek 6.19
Číselník Druhů úhrad
Tento číselník slouží k tomu, aby systém věděl, jaké má použít počítadlo u Úhrad. Tlačítkem Plus (Obrázek 6.20-1) přidáme novou položku. Vyplníme sloupečky Druh úhrady a Popis. Pak se přes tlačítko (Obrázek 6.20-2) dostaneme do Číselníku bankovních účtů, odkud vybereme požadovaný účet. To samé uděláme ve sloupečku Počítadlo. Přes tlačítko (Obrázek 6.20-3) se dostaneme do Číselníku počítadel, odkud požadované počítadlo vybereme.
Obrázek 6.20
Číselník Konstantních symbolů
V tomto číselníku je seznam všech Konstantních symbolů tak, jak jsou dané zákonem.
Tento seznam je dodáván spolu se systémem OBIS.
Obrázek 6.21
Číselník Bankovních účtů
V tomto číselníku je seznam všech používaných bankovních účtů a pokladen. Číslo bankovního účtu se tiskne na fakturu pod adresu firmy. Tlačítkem Plus (Obrázek 6.22-1) přidáme novou položku. Vyplníme sloupečky Bank.účet, Popis, Banka a Č.účtu. Sloupeček Pokladna/Banka má pouze informativní charakter. Označuje zda jde o Bankovní účet - B nebo Pokladnu - P.
Obrázek 6.22
Zaokrouhlování DPH a celkové částky
Hlavním číselníkem je tabulka DPH v menu Fakturace → Číselníky → DPH (Obrázek 12.4) . Tento číselník může obsahovat libovolný počet kódů DPH. Pro každý kód lze definovat sazbu DPH, účet na který bude toto DPH účtováno a případně kód plnění pro Souhrnné hlášení DPH ve vztahu k zemím EU. Pokud je sazba prázdná, není tento kód účasten evidence DPH (neplést se sazbou 0% pro osvobozená plnění).
Obrázek 12.4
Číselní kódů DPH
DPH se pak přiřazuje jednotlivým položkám Faktur/dokladů. Pro výpočet DPH pak existuje několik možností z hlediska charakteru plnění a zaokrouhlování.
Uskutečněná plnění
Jde o doklady, které mají znaménko svého druhu dokladů 1 (Obrázek 12.2-4). Výpočet DPH u těchto dokladů ovlivňuje systém na základě nastaveného způsobu zaokrouhlování. Toto zaokrouhlování lze nastavit jako výchozí pro nové doklady/faktury v záložce Nastavení (Obrázek 12.5-1).
Nová faktura pak toto výchozí nastavení přebírá, uživatel jej však může přímo v hlavičce faktury změnit (sloupeček Typ zaokrouhlování).
Obrázek 12.5
Výchozí nastavení zaokrouhlování DPH
Pro uskutečněná plnění existují různé způsoby výpočtu a zaokrouhlování DPH, které lze rozdělit do dvou skupin.
Výpočet DPH z ceny bez DPH
Jedná se o standardní a nejpoužívanější výpočet DPH z celkové ceny bez DPH krát koeficient dle sazby (např. 0,19 resp. 0,05). Vypočtené DPH se pak zaokrouhlí na haléře, desetihaléře, padesátihaléře nebo desetihaléře nahoru.
U těchto dokladů se běžně zapisují jednotkové ceny položek a množství (Obrázek 12.6-1,2). Systém vypočítává u jednotlivých položek informativně DPH (Obrázek 12.6-3), ale tento sloupeček nemá pro souhrnou tabulku DPH vliv. Zde se totiž provede součet všech položkových základů bez DPH pro jednotlivé sazby a dle nastaveného zaokrouhlování se pak z tohoto celkového základu vypočte DPH (Obrázek 12.6-4).
Obrázek 12.6
Výpočet DPH z ceny s DPH
Jde o méně používaný způsob výpočtu, kdy se DPH vypočítává z ceny s DPH krát vypočtený koeficient dle sazby zaokrouhlený na 4 desetinná místa (např. 0,1597 resp. 0,0476).
U těchto dokladů se nejprve pro jednotlivé sazby u položek dokladu sečtou Cena celkem a DPH celkem (Obrázek 12.7-1,2). Z této celkové ceny s DPH se dle koeficientu vypočte DPH, zaokrouhlí a rozdílem pak je cena bez DPH (Obrázek 12.7-3). Cena s DPH se u položek zadává pomocí klávesy F4.
U položek je tedy cena bez DPH pouze informativní a pokud ji sečteme nemusíme vzhledem k zaokrouhlování získat stejnou hodnotu jako je v tabulce DPH. Pro tisk dokladů s tímto výpočtem použijte tiskovou sestavu Faktura - výpočet DPH z ceny s DPH, která tiskne u položek ceny s DPH a používá závěrečnou tabulku DPH v logickém pořadí sloupců.
Tento způsob výpočtu se používá tam kde se vychází z ceny s DPH, jde však proti principům práce s cenami bez DPH v systému OBIS4SQL a váží se tedy na něj následující omezení.
- Nelze používat jednotkové ceny a množství u položek dokladu.
- Ceny s DPH je nutné k položkám po vyplnění odpovídající sazby zapisovat pomocí funkce klávesy F4, kdy zadáváme cenu s DPH.
- Vzhledem k tomu, že se v OBIS4SQL na všech jiných místech pracuje s cenami bez DPH, nelze pro tento typ výpočtu DPH použít funkce pro generování faktur z příjemek/výdejek, výkonů, zakázek, rozpočtů apod.
Obrázek 12.7
Vydaná faktura pro typ zaokrouhlování z ceny s DPH na desetihaléře nahoru
Poznámka: Všimněte si rozdílné hodnoty DPH při použití výpočtu z ceny s resp. bez DPH. Mějme např. základ bez DPH 84 033,60 pro sazbu 19%. DPH = 84033,60*0,19=15966,3840 zaokrouhleno na desetihaléře 15966,40. Což je celkem s DPH 84033,60+15966,40=100000,00 Kč. A nyní výpočet z ceny s DPH. DPH=100000,00*0,1597=15970,00 a cena bez DPH=100000,00-15970,00=84030,00 Kč. Zde tedy vidíme, že rozdíl DPH činí v tomto případě 3,60 Kč ve prospěch státu, pokud je použit výpočet z ceny s DPH. Postupy výpočtu DPH a jejich uplatnění se řídí zákonem o DPH.
Přijatá plnění
Jde o doklady, které mají znaménko svého druhu dokladů -1 (Obrázek 12.2-4). U těchto dokladů systém umožňuje zapsat libovolné hodnoty do Ceny celkem (bez DPH) i Celkem DPH (Obrázek 12.8-1,2). Ceny z těchto dvou sloupců jsou sečteny do celkové tabulky DPH (Obrázek 12.8-3), která slouží pro evidenci a výpočty přiznání DPH.
Pro potřeby evidence a výkazů DPH je tedy nutné zapisovat pouze součtové řádky pro jednotlivé sazby a nikoliv více položek se stejnou sazbou. U tohoto typu dokladů tedy vetšinou není nutné zapisovat ani jednotkovou cenu a množství.
U těchto dokladů má nastavené zaokrouhlování DPH pouze pomocnou funkci. Po zapsání částky bez DPH systém dle nastaveného typu zaokrouhlování DPH vypočte, ale uživatel jej může přepsat hodnotou z dokladu. Systém signalizuje rozdíl mezi jím vypočtenou hodnotou a uživatelem změněnou hodnotou DPH zvýrazněním řádku zelenou barvou. To může znamenat, že máte nastavené u tohoto dokladu v OBISu jiné zaokrouhlování než je použité na přijatém dokladu nebo že je špatně vypočtené DPH na přijatém dokladu.
Jinými slovy základy a hodnoty DPH ovlivňuje u přijatých dokladů plně uživatel. Zaokrouhlování DPH, automatické doplnění hodnoty DPH a obarvování jsou pouze pomocné funkce.
Obrázek 12.8
Zaokrouhlování celkové ceny s DPH
Zaokrouhlování celkové ceny s DPH je nezávislé na výše popisované problematice zaokrouhlování DPH a jeho způsob se nastavuje také v záložce Nastavení faktur. Lze nastavit způsob zaokrouhlování (Obrázek 12.5-2) a řádek pomocí kterého je zaokrouhlení provedeno (Obrázek 12.5-3).
Obrázek 12.9
Položka zaokrouhlování celkové částky
Tento řádek se nastavuje v číselníku pomocných textů (Obrázek 12.9-1) a může mít libovolný text i DPH. Zákon zcela přesně neupravuje problematiku zaokrouhlování celkové částky, tato částka by však měla být součástí základu daně a je tedy vhodné u ní uplatňovat sazbu DPH nebo se zaokrouhlování zcela vyhnout.
Samotné přidání zaokrouhlovacího řádku se provede tlačítkem zaokrouhlení (Obrázek 12.10-1), který vypočítá a doplní zvolený řádek s rozdílem.
Obrázek 12.10
Zálohové faktury, daňový doklad platby
Problematika vytváření a zpracování záloh se skládá ze tří kroků (vytvoření zálohové faktury, daňový doklad platby a závěrečný daňový doklad). Problematiku demonstrujeme na vydaném dokladu. Pro přijaté doklady je postup obdobný. Celou situaci ještě komplikuje možnost různého výpočtu DPH. Ať již zvolíte jakýkoliv způsob výpočtu DPH je vhodné jej použít stejný u všech dokladů. V naší ukázce budeme uvažovat výpočet DPH zdola se zaokrouhlením na haléře.
Vystavení zálohové faktury, proforma faktury
Vytvořte si samostatný druh faktur pro vydané zálohové faktury se samostatným počítadlem číselné řady např. FVZ. V tomto druhu pak vytvoříte běžným způsobem doklad u kterého ovšem necháte prázdné pole Datum DPH. V položkách faktur můžete běžným způsobem vytvořit položky v cenách bez DPH s odpovídající sazbou DPH. Doklad totiž není daňový a nebude se počítat do přiznání (nemá vyplněné datum DPH), avšak bude sloužit jako vzor pro daňový doklad platby a závěrečný daňový doklad.
Tato zálohová faktura se neúčtuje.
Zaplacení zálohy a vystavení daňového dokladu platby
Pro daňové doklady platby vytvořte samostatné druhy a počítadla číselných řad.
Běžným způsobem vytvořte úhradu zálohové faktury. Úhradu zaúčtujte na přijaté zálohy 221/324.001. V položkách u této úhrady zvolte v lokálním menu funkci Vytvoř daňový doklad platby (Obrázek 12.15-1). Podle volby v záložce Nastavení v úhradách se pak v zvoleném druhu faktur vytvoří daňový doklad platby např. fvzd.
Vytvořený doklad je přesnou kopií původního zálohové faktury, má však vyplněné Datum DPH a v úhradě se doplní číslo tohoto nového dokladu (Obrázek 12.15-2). Zkontrolujte datum DPH a doklad platby vytiskněte a zaúčtujte na pomocnou analytiku přijatých záloh 324.001/324.002. DPH se zúčtuje 324.001/343.
Na daňový doklad platby se do sloupce vyfakturováno vyplní číslo původní zálohové faktury (FVZ). Takto je zajištěno, že bude spárované saldokonto účtu 324.001 a daňový doklad platby bude v saldokontu 324.002.
Obrázek 12.15
Závěrečný daňový doklad
Nejprve v záložce Nastavení u faktur zadejte druh do kterého se bude vytvářet závěrečný daňový doklad a položku odečtu zálohy (Obrázek 12.16). Tato položka je z číselníku pomocných textů faktur a má vyplněn text např. Odečet zaplacené zálohy.
Obrázek 12.16
Nastavení faktur pro závěrečný doklad ze zálohy
Vyberte původní zálohovou fakturu a vyberte funkci lokálního menu Fakturace zálohových proformafaktur. Vytvoří se doklad, který je kopií původní zálohové faktury s řádky odečtů zaplacených záloh. V původní záloze se v poli Vyfakturováno, vyplní číslo nově vytvořené závěrečné faktury. Tímto se spáruje saldokonto na účtu 324.002 a případný zbytek k doplacení vzniklý závěrečným dokladem zůstane v saldokontu účtu 311.
Položky závěrečné faktury se účtují 311/602, DPH 311/343 a odečet zálohy zápornou částkou 311/324.002.
Oprava výše daně u pohledávek za dlužníky v insolvenčním řízení
Provedení opravy se rozumí uvedení opravy výše daně u věřitele na výstupu na řádku 1 nebo 2 daňového přiznání. Na řádku 33 nebo 34 daňového přiznání se uvede hodnota opravy daně zahrnutá do řádku 1 nebo 2.
Pokud v číselníku DPH není potřebný kód, je potřeba založit nový řádek s danou sazbou DPH. Ve slouci Kód přiznání DPH vybereme položku insolv_vyssi (řádek 1 daňového přiznání) nebo insolv_nizsi (řádek 2 daňového přiznání) dle sazby DPH.
V druhu vydaných dokladů vytvoříme běžným způsobem doklad. V hlavičce dokladu se vyplní všechny potřebné náležitosti. U položky faktury se vybere kód DPH a do sloupce Celkem DPH se záporně vepíše hodnota požadované daně. Množství, Cenu za MJ a Cenu celkem nevyplňujeme.
Obrázek: Položka faktury při opravě daně
Obrázek: Oprava daně v přiznání DPH
Přiznání DPH
Podklady pro DPH se získávají v modulu Faktury/doklady. Pro tiskové sestavy DPH je rozhodující pole Datum uplatnění DPH (neplést s polem Datum DPH). Toto datum lze hromadně doplnit funkcí lokálního menu Připrav doklady pro DPH.
Tato funkce zobrazí dialog pro zadání období a u všech dokladů, které mají Datum DPH v zadaném období a nemají vyplněno Datum uplatnění DPH, do tohoto pole doplní poslední den zadaného časového období. Tato metodika umožňuje odložit přijatá zdanitelná plnění na další zdaňovací období tak, že před tiskem přiznání u tohoto dokladu vymažete datum uplatnění DPH. Před dalším přiznáním pak zadejte období včetně předchozího, aby se tento neuplatněný doklad zařadil do současného přiznání.
Formulář DPH pro FÚ
Do formuláře Přiznání k DPH se jednotlivé hodnoty uskutečněných a přijatých plnění (strana 2 formuláře) tisknou dle Kódu přiznání DPH z tabulky DPH. K jednotlivým položkám DPH v číselníku DPH jsou přiřazeny Kódy přiznání DPH následovně:
- vyssi - řádek 210 (od 2009 ř. 1) - uskutečněná nebo přijatá plnění s místem plnění v tuzemsku se základní sazbou daně (bod 1)
- nizsi - řádek 215 (od 2009 ř. 2) - uskutečněná nebo přijatá plnění s místem plnění v tuzemsku se sníženou sazbou daně (bod 1)
- vyssieu - řádek 220 (od 2009 ř. 3) - pořízení zboží z jiného členského státu se základní sazbou daně (bod 2)
- nizsieu - řádek 225 (od 2009 ř. 4) - pořízení zboží z jiného členského státu se sníženou sazbou daně (bod 2)
- vyssisleu - řádek 230 (od 2009 ř. 5) - poskytnutí služby osobou reg. v jiném čl. státě se základní sazbou (bod 3)
- nizsisleu - řádek 235 (od 2009 ř. 6) - poskytnutí služby osobou reg. v jiném čl. státě se sníženou sazbou (bod 3)
- vyssiost - řádek 260 (od 2009 ř. 7) - dovoz zboží se základní sazbou daně (bod 6)
- nizsiost - řádek 265 (od 2009 ř. 8) - dovoz zboží se sníženou sazbou daně (bod 6)
- vyssislz - řádek 270 (od 2009 ř. 11) - poskytnutí služby zahraniční osobou se základní sazbou (bod 7)
- nizsislz - řádek 275 (od 2009 ř. 12) - poskytnutí služby zahraniční osobou se sníženou sazbou (bod 7)
- dodanizb - řádek 410 (od 2009 ř. 20) - dodání zboží do jiného členského státu
- vyvozzb - řádek 430 (od 2009 ř. 22) - vývoz zboží
- sluzbymimotuz - řádek 510 (od 2009 ř. 21) - Poskutnutí služeb s místem plnění mimo tuzemsko osobě registrované k dani v jiném členském státě
- dodaniost - řádek 440 (od 2009 ř. 26) - ostatní plnění osvobozená od daně s nárokem na odpočet daně
- beznaroku - řádek 530 (od 2009 ř. 50) - celková částka usk. plnění osvob. od daně bez nároku na odpočet daně
- nizsidovcelniu - (od 2009 ř. 42) - dovoz zboží - správcem celní úřad
- vyssidovcelniu - (od 2009 ř. 42) - dovoz zboží - správcem celní úřad
- prenesenidod - (od 1.4. 2011 ř. 25) - přenesení daňové povinnosti - dodávka zboží
- preneseniodbvys - (od 1.4. 2011 ř. 10) - přenesení daňové povinnosti - odběr zboží
- preneseniodbniz - (od 1.4. 2011 ř. 11) - přenesení daňové povinnosti - odběr zboží
- insolv_nizsi - (od 1.4. 2011 ř. 33, 34 [+ 2, 41] - dle znaménka a sazby) - Oprava výše daně u pohledávek za dlužníky v insolvenčním řízení
- insolv_vyssi - (od 1.4. 2011 ř. 33, 34 [+ 1, 40] - dle znaménka a sazby) - Oprava výše daně u pohledávek za dlužníky v insolvenčním řízení
U kódu nizsi a vyssi systém pozná uskutečněná nebo přijatá plnění dle znaménka dokladu.
Upomínky za neuhrazené faktury
Tisk upomínek za neuhrazené faktury je možné provádět dvěma způsoby a jejich kombinací.
První možnost je manuálně označit faktury, které se mají vytisknout v upomínce jako neuhrazené a vytisknout sestavu Upomínka za neuhrazené faktury (postup tisku viz kapitola Tisk).
Druhá možnost je nechat vybrat neuhrazené faktury, vystavené určitému partnerovi automaticky bez nutnosti manuálního vyhledávání a označování. To se provede nástrojem Výběr pomocí SQL (více o tomto nástoji viz kapitola Výběr pomocí SQL) - zde zvolíme seznam "Upomínka - neuhrazené faktury od partnera k zadanému datu" (Obrázek 6.30-1), potvrdíme tlačítkem (Obrázek 6.30-2) nebo dvojklikem myší na tento seznam a spustíme dotaz tlačítkem (Obrázek 6.30-3). Zobrazí se dialog pro zadání parametrů dotazu (Obrázek 6.30-4), kde nastavíme požadované hodnoty - z pole Věc se na upomínce zobrazí námi vybraná hodnota, do pole Datum splacení napíšeme nebo vybereme datum do kterého chceme hledat neuhrazené faktury, do Druh faktur požadovaný druh, do Partner požadovaného partnera ke kterému chceme tyto faktury vyhledat a potvrdíme tlačítkem "OK". Poté se nám v okně pod dotazem (Obrázek 6.30-5) zobrazí výsledek dotazu - seznam neuhrazených faktur dle zadaných parametrů. Tento seznam můžeme přímo z tohoto okna vytisknout tlačítkem tisku (Obrázek 6.30-6).
Tyto dva způsoby můžeme požít v kombinaci a to tak, že místo manuálního označování faktur (jak bylo popsáno v první možnosti) použijeme nástroj Výběr pomocí SQL jak bylo popsáno výše, ale místo tisku přímo z tohoto nástroje použijeme tlačítko (Obrázek 6.30-7) pro označení vyhledaných faktur v okně Doklady/Faktury a dál pokračujeme běžným tiskem jako v první možnosti.
Obrázek 6.30
Přecenění faktur v cizí měně
Přecenění zahraničních dokladů je potřeba udělat než začnete evidovat úhrady nového roku těchto faktur.
Při přecenění se vytváří úhrada s kurzovým rozdílem vybrané faktury.
- v úhradách v záložce Nastavení, je potřeba mít nastavený Druh pro dorovnání kurzového rozdílu
- označit si požadované faktury
- v lokálním menu ve fakturách spustit fci Přecenění dokladu v cizí měně
- v dialogu zadat Datum přecenění
Vytvoří se jeden nebo více kurzových rozdílů do nastaveného druhu a k dokladům se automaticky doplní Datum přecenění.
Problematika zaokrouhlování cizích měn
V případě kurzu na více desetinných míst vzniká problém při zadání dokladů v cizí měně, který je způsobený zaokrouhlováním celkové částky dokladu na dvě desetinná místa v Kč. Příklad:
- Kurz měny např. Sk je 0.888
- Doklad obsahuje jedinou položku a je v hodnotě 10.04 Sk
- Pokud přepočteme hodnotu kurzem přesně, vychází: 10.04 Sk → 8.91552 Kč
- Protože ale nejmenší účtovaná jednotka v Kč je haléř, musíme tuto hodnotu v součtu dokladu v hlavičce zaokrouhlit: 8.91552 Kč → 8.92 Kč
- Pokud však tuto zaokrouhlenou hodnotu v Kč přepočteme zpět na Sk kurzem získáme: 8.92 Kč → 10.04504 Sk
- Protože je pak hodnota v cizí měně zobrazena zaokrouhleně, vychází haléřový rozdíl: 10.04504 Sk → 10.05 Sk
- Výsledkem je, že se hodnota 10.04 Sk v položkách dokladu (kde není zaokrouhlení v Kč) zobrazí v součtu faktury jako 10.05 Sk (zde již je zaokrouhlení z důvodu účtování, úhrad a DPH)
Uvedený rozdíl lze pominout nebo lze případně položku dokladu zadat v hodnotě 10.05 Sk. Je nutné připomenout, že z hlediska účetnictví není podstatná původní cena v Sk, ale hodnota v Kč přepočtená aktuálním kurzem zaokrouhlená na haléře tedy hodnota 8.92 Kč. Tuto cenu v Kč také uvidíme pokud v hlavičce dokladu vymažeme měnu Sk nebo na jakémkoliv sloupci s cenou použijeme kalkulačku (klávesa F3) - viz. obrázek.