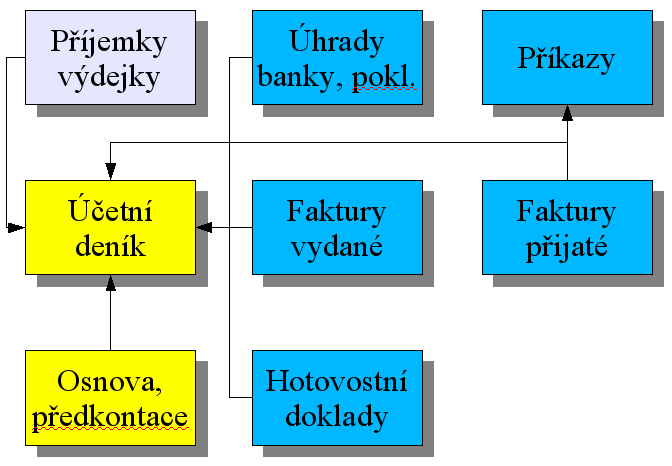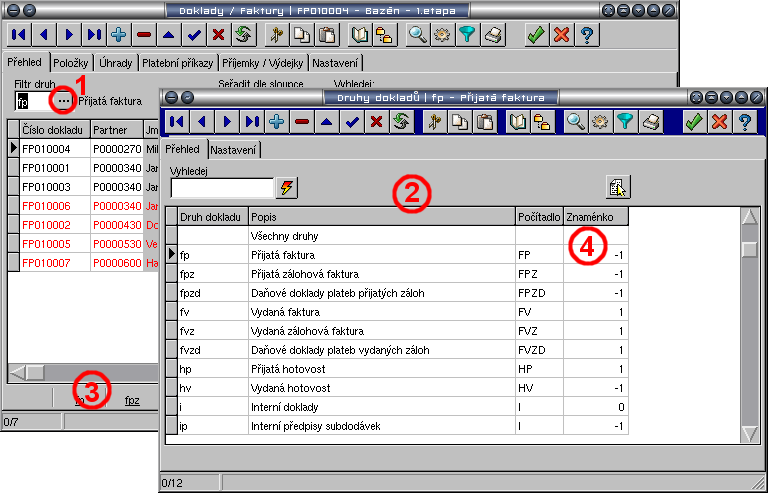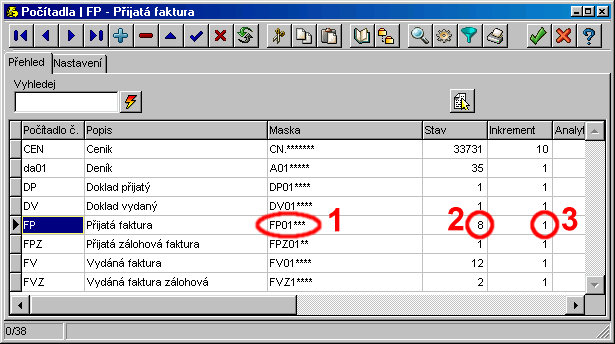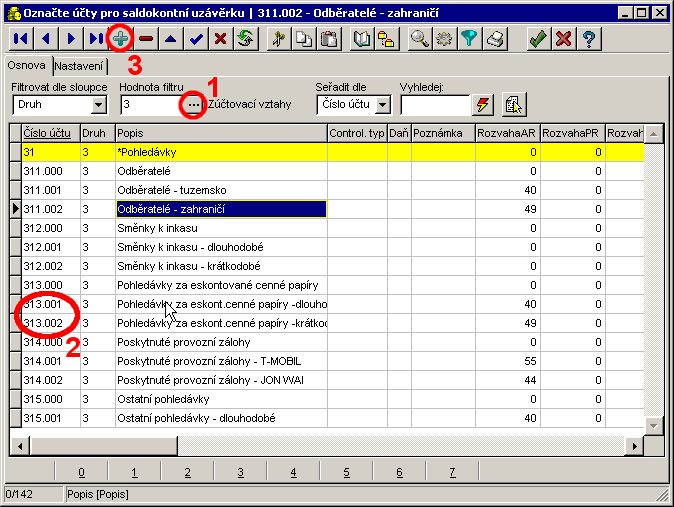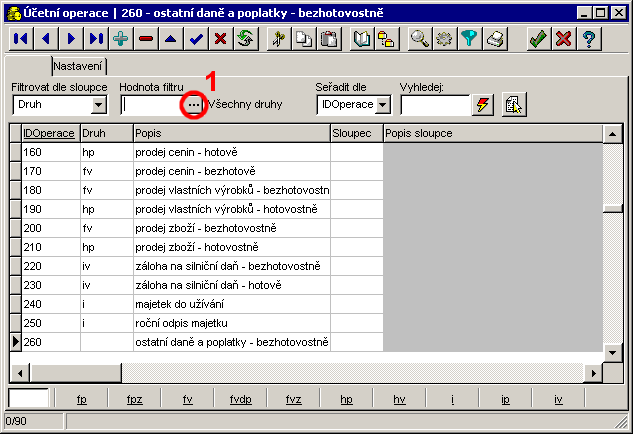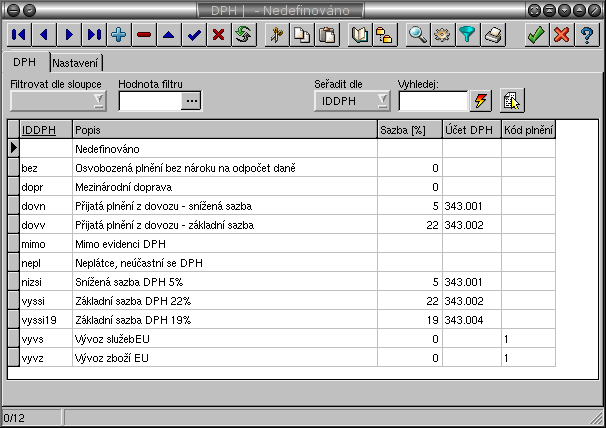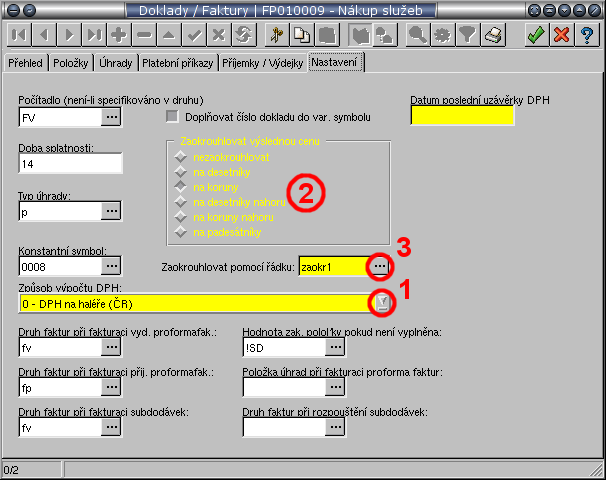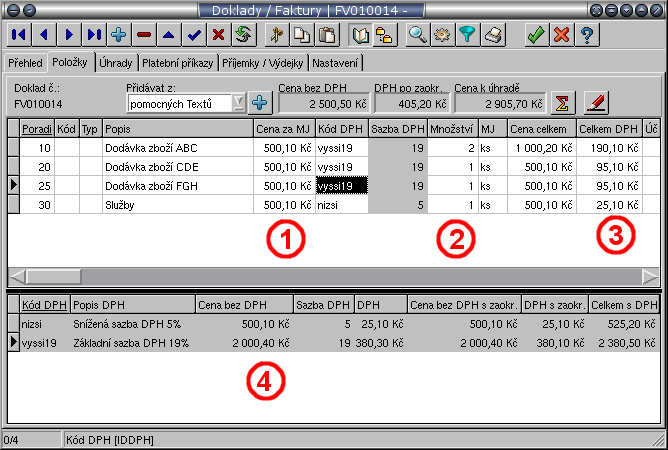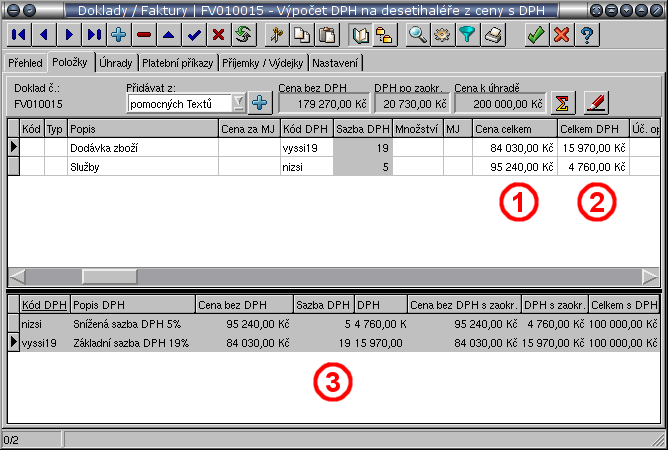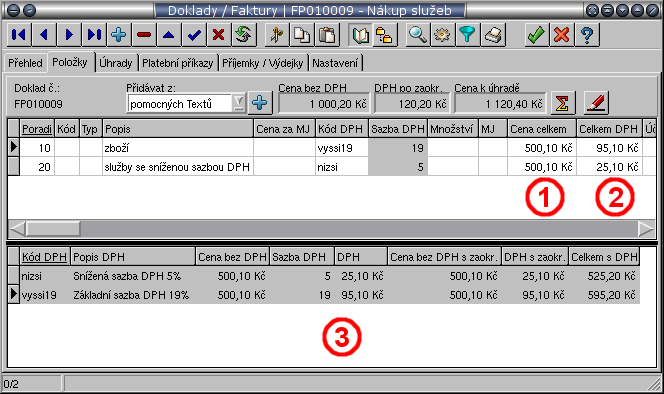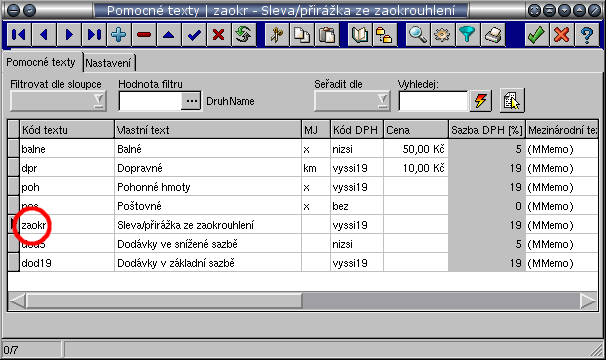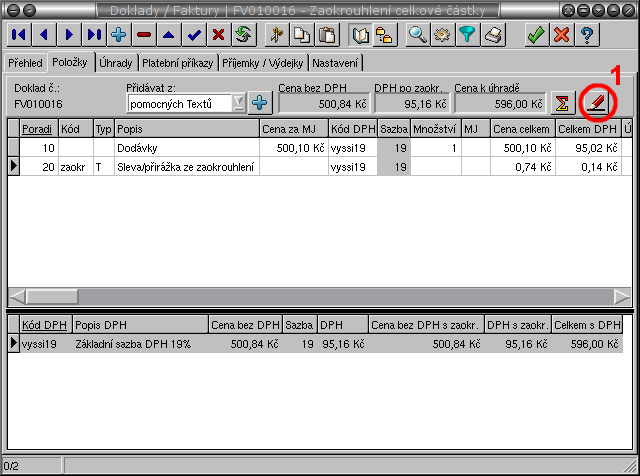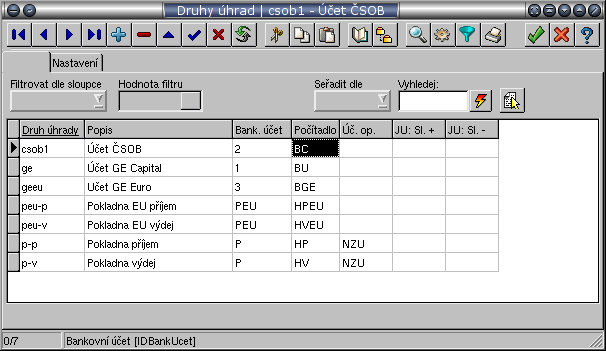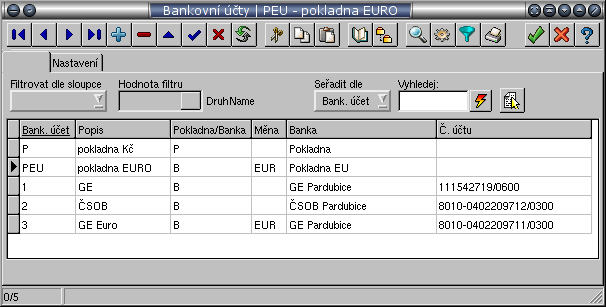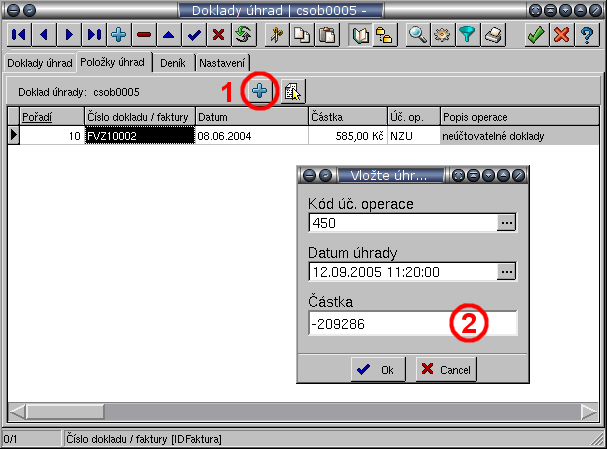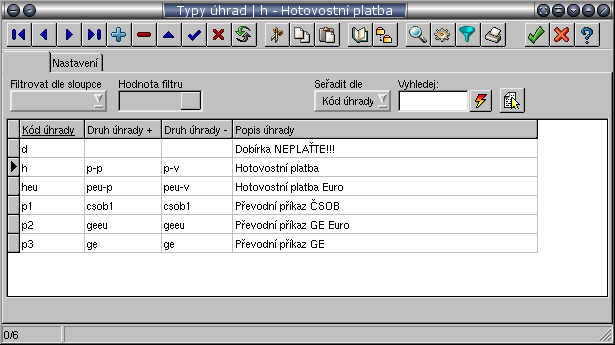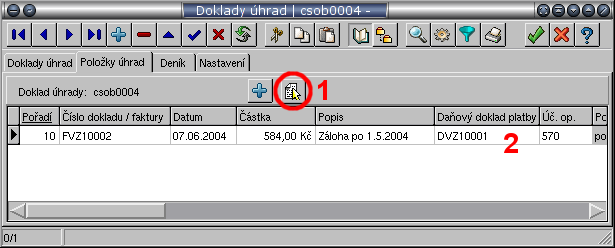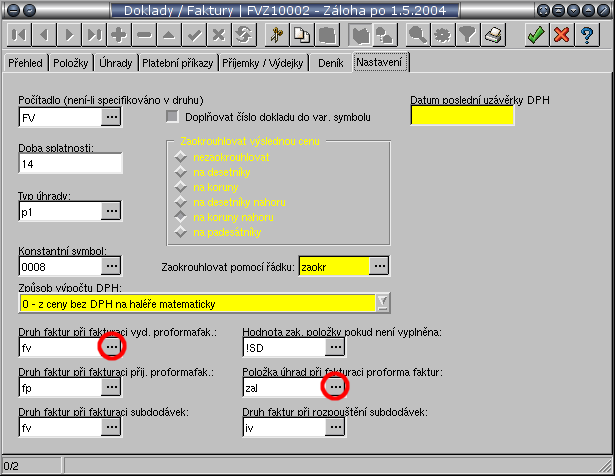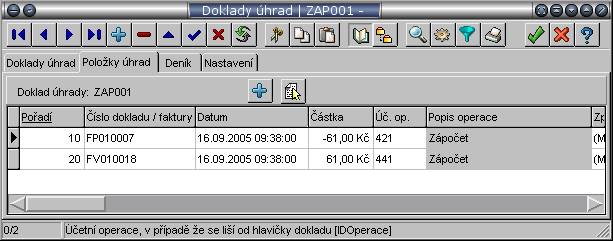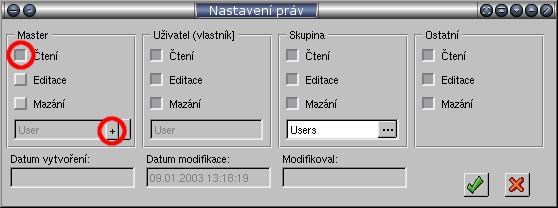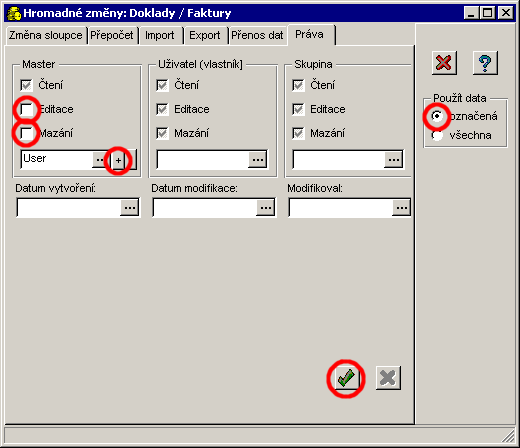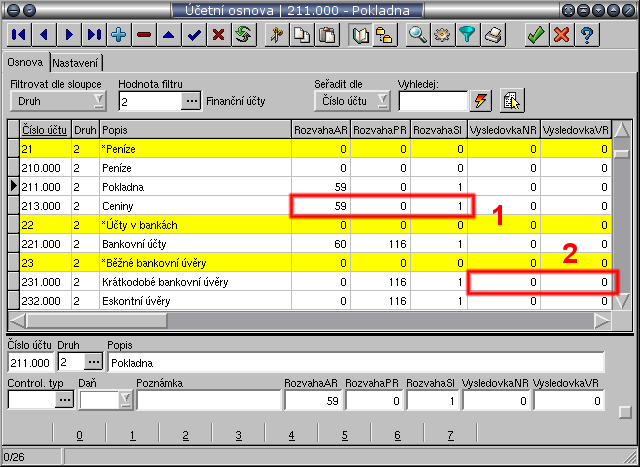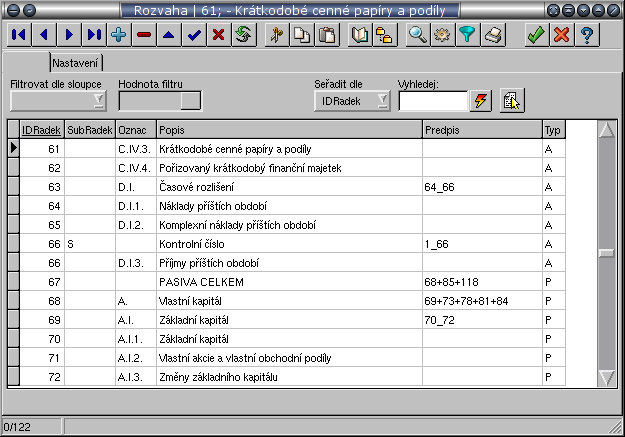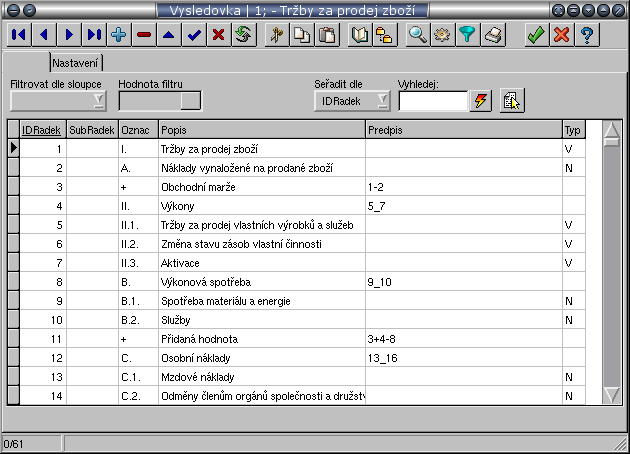Obsah
Podvojné účetnictví
Koncepce, funkce a návaznost modulů pro účetnictví
Na Obrázek 12.1 je koncepce a propojení jednotlivých modulů a jejich hlavních částí.
Do účetního deníku se účtuje na základě osnovy a předkontací z faktur přijatých/vydaných, hotovostních dokladů, bankovních úhrad a v případě vedení skladů typu A také z příjemek/výdejek.
Obrázek 12.1
Nastavení číselníků
První krokem je správné nastavení číselníků a číselných řad dokladů.
Skupiny faktur a dokladů
Otevřete tabulku Faktury/doklady a klikněte na filtr druhu (Obrázek 12.2-1). V tomto číselníku (Obrázek 12.2-2) pak vytvořte všechny potřebné druhy dokladů. Jejich počet není nijak omezen a zobrazují se pak v dolní liště hlavního okna(Obrázek 12.2-3).
Každý druh dokladů může mít jinou číselnou řadu (počítadlo). Důležitý je také sloupec Znaménko, který určuje charakter a chování dokladů v tomto druhu (Obrázek 12.2-4). Existují tyto možnosti:
- -1 odchozí tok peněz: tedy přijaté doklady a faktury, vydané dobropisy apod. Tyto doklady se uhrazují se znaménkem mínus, jsou počítány mezi přijatá daňová plnění a jsou u zakázek počítány jako náklady.
- 0 žádný tok peněz: tedy interní doklady, předpis hrubé mzdy apod. Tyto doklady nemají úhradu, nejsou počítány do DPH a nepočítají se do zakázek.
- 1 příchozí tok peněz: vydané doklady a faktury, přijaté dobropisy apod. Tyto doklady se uhrazují se znaménkem plus, jsou počítány mezi uskutečněná plnění a v zakázkách jsou počítány jako výnosy.
Obrázek 12.2
Druhy dokladů
Tip: Zvolte si vhodně kódy druhů dokladů např. fv (faktury vydané), fvz (zálohové), fvmr (minulé roky). Pokud pak budete používat SQL dotazy pro hledání nebo sumace hodnot, budete moci použít masku fv%, které zahrne všechny druhy začínající fv.
Poznámka: Při přechodu na nový rok máte možnost nechat všechny doklady z minulého roku v aktuálních datech nebo nechat pouze neuhrazené pohledávky a závazky. Pokud se rozhodnete pro první variantu vytvořte si druhy dokladů začínající rokem např. 05-fv (faktury vydané 2005), 05-fvz apod. Budete mít lepší orientaci, přehled a možnosti filtrování.
Číselné řady dokladů a deníku
Všechny číselné řady se v OBIS4SQL nastavují pomocí společné tabulky Počítadla. Do tohoto číselníku se dostanete z každé záložky Nastavení nebo z menu Ostatní → Společné číselníky → Počítadla.
V této tabulce (Obrázek 12.3) nastavte odpovídající číselné řady. V OBIS4SQL lze používat libovolnou kombinaci znaků a čísel. Délka identifikátoru je typicky 8 znaků. Kód se skládá z masky (Obrázek 12.3-1) a stavu. Do masky se při použití počítadla za hvězdičky doplní stav a následně se zvýší o zadaný inkrement. Tedy v příkladu na obrázku bude další kód FP01008 a stav se zvýší na 9.
Obrázek 12.3
Automatická počítadla
Tip: Masku počítadla zvolte vhodně např. FP05xxx (faktury přijaté rok 2005).
Každá tabulka resp. druh může mít nastaveno své samostatné počítadlo. Hlavní počítadla jsou na těchto místech:
Druhy dokladů: samostatné počítadlo pro každý druh (viz. předchozí kapitola). Menu Fakturace → Číselníky → Číselník druhů faktur.
Druhy úhrad: samostatné počítadlo pro každý druh (sloupec počítadlo). Menu Fakturace → Číselníky → Číselník druhů úhrad.
Druhy platebních příkazů: samostatné počítadlo pro každý druh (sloupec počítadlo). Menu Fakturace → Číselníky → Číselník druhů platebních příkazů.
Druhy účetního deníku: samostatné počítadlo pro každý druh (sloupec počítadlo). Menu Fakturace → Číselníky → Druhy účetního deníku. OBIS4SQL umožňuje vytvořit pro přehlednost v rámci účetního deníku více druhů. Je vhodné např. pro otevření účtů a uzávěrku vytvořit samostatné druhy (lepší přehlednost a možnost filtrovat dle druhu při generování sestav). Tato číselná řada je pouze pro vnitřní potřebu systému a z hlediska účetnictví se nejedná o řadu dokladů. Můžete tedy pro všechny druhy ponechat stejné počítadlo.
Poznámka: Kromě počítadel pro vybraný druh obsahuje každá z výše uvedených tabulek ještě takzvané implicitní počítadlo. Najdete jej v záložce Nastavení. Pokud není vyfiltrován žádný druh např. dokladů nebo u vybraného druhu není počítadlo vyplněno, použije se toto implicitní. V praxi se tento postup používá zřídka.
Účetní osnova
Obrázek 11.6
Účetní osnova
Do Účetní osnovy se dostaneme například z Hlavního menu přes Účetnictví → Číselníky → Osnova. V prvním sloupci Osnovy jsou Čísla účtů. V dalších sloupcích pak Druh, podle kterého je možné filtrovat (Obrázek 11.6-1), Popis, číslo řádku v rozvaze - aktiva (RozvahaAR), číslo řádku v rozvaze - pasiva (RozvahaPR), číslo sloupce v rozvaze (RozvahaSI), číslo řádku ve výsledovce - náklady (VýsledovkaNR), číslo řádku ve výsledovce - výnosy (VysledovkaVR), Controlingový typ a Daň - A/N podle toho, zda se jedná či nejedená o daňově uznatelný účet.
V účetní osnově je možné vytvářet analytické účty (Obrázek 11.6-2). Ty se vytvoří buď zkopírováním syntetického účtu a následným přepsáním Čísla účtu popř. Popisu, nebo pomocí tlačítka Plus (Obrázek 11.6-3). Pak ale musíme všechny informace vyplnit ručně.
Číselník účetních operací (předkontace)
Do číselníku se dostaneme například z Hlavního menu přes Účetnictví → Číselníky → Účetní operace. V číselníku jsou nejpoužívanější účetní operace s předdefinovaným rozúčtováním MD - DAL. Účty se vybírají z Účetní osnovy. Číselník můžeme filtrovat podle Druhu (Obrázek 11.7-1).
Obrázek 11.7
Zaokrouhlování DPH a celkové částky
Hlavním číselníkem je tabulka DPH v menu Fakturace → Číselníky → DPH (Obrázek 12.4) . Tento číselník může obsahovat libovolný počet kódů DPH. Pro každý kód lze definovat sazbu DPH, účet na který bude toto DPH účtováno a případně kód plnění pro Souhrnné hlášení DPH ve vztahu k zemím EU. Pokud je sazba prázdná, není tento kód účasten evidence DPH (neplést se sazbou 0% pro osvobozená plnění).
Obrázek 12.4
Číselní kódů DPH
DPH se pak přiřazuje jednotlivým položkám Faktur/dokladů. Pro výpočet DPH pak existuje několik možností z hlediska charakteru plnění a zaokrouhlování.
Uskutečněná plnění
Jde o doklady, které mají znaménko svého druhu dokladů 1 (Obrázek 12.2-4). Výpočet DPH u těchto dokladů ovlivňuje systém na základě nastaveného způsobu zaokrouhlování. Toto zaokrouhlování lze nastavit jako výchozí pro nové doklady/faktury v záložce Nastavení (Obrázek 12.5-1).
Nová faktura pak toto výchozí nastavení přebírá, uživatel jej však může přímo v hlavičce faktury změnit (sloupeček Typ zaokrouhlování).
Obrázek 12.5
Výchozí nastavení zaokrouhlování DPH
Pro uskutečněná plnění existují různé způsoby výpočtu a zaokrouhlování DPH, které lze rozdělit do dvou skupin.
Výpočet DPH z ceny bez DPH
Jedná se o standardní a nejpoužívanější výpočet DPH z celkové ceny bez DPH krát koeficient dle sazby (např. 0,19 resp. 0,05). Vypočtené DPH se pak zaokrouhlí na haléře, desetihaléře, padesátihaléře nebo desetihaléře nahoru.
U těchto dokladů se běžně zapisují jednotkové ceny položek a množství (Obrázek 12.6-1,2). Systém vypočítává u jednotlivých položek informativně DPH (Obrázek 12.6-3), ale tento sloupeček nemá pro souhrnou tabulku DPH vliv. Zde se totiž provede součet všech položkových základů bez DPH pro jednotlivé sazby a dle nastaveného zaokrouhlování se pak z tohoto celkového základu vypočte DPH (Obrázek 12.6-4).
Obrázek 12.6
Výpočet DPH z ceny s DPH
Jde o méně používaný způsob výpočtu, kdy se DPH vypočítává z ceny s DPH krát vypočtený koeficient dle sazby zaokrouhlený na 4 desetinná místa (např. 0,1597 resp. 0,0476).
U těchto dokladů se nejprve pro jednotlivé sazby u položek dokladu sečtou Cena celkem a DPH celkem (Obrázek 12.7-1,2). Z této celkové ceny s DPH se dle koeficientu vypočte DPH, zaokrouhlí a rozdílem pak je cena bez DPH (Obrázek 12.7-3). Cena s DPH se u položek zadává pomocí klávesy F4.
U položek je tedy cena bez DPH pouze informativní a pokud ji sečteme nemusíme vzhledem k zaokrouhlování získat stejnou hodnotu jako je v tabulce DPH. Pro tisk dokladů s tímto výpočtem použijte tiskovou sestavu Faktura - výpočet DPH z ceny s DPH, která tiskne u položek ceny s DPH a používá závěrečnou tabulku DPH v logickém pořadí sloupců.
Tento způsob výpočtu se používá tam kde se vychází z ceny s DPH, jde však proti principům práce s cenami bez DPH v systému OBIS4SQL a váží se tedy na něj následující omezení.
- Nelze používat jednotkové ceny a množství u položek dokladu.
- Ceny s DPH je nutné k položkám po vyplnění odpovídající sazby zapisovat pomocí funkce klávesy F4, kdy zadáváme cenu s DPH.
- Vzhledem k tomu, že se v OBIS4SQL na všech jiných místech pracuje s cenami bez DPH, nelze pro tento typ výpočtu DPH použít funkce pro generování faktur z příjemek/výdejek, výkonů, zakázek, rozpočtů apod.
Obrázek 12.7
Vydaná faktura pro typ zaokrouhlování z ceny s DPH na desetihaléře nahoru
Poznámka: Všimněte si rozdílné hodnoty DPH při použití výpočtu z ceny s resp. bez DPH. Mějme např. základ bez DPH 84 033,60 pro sazbu 19%. DPH = 84033,60*0,19=15966,3840 zaokrouhleno na desetihaléře 15966,40. Což je celkem s DPH 84033,60+15966,40=100000,00 Kč. A nyní výpočet z ceny s DPH. DPH=100000,00*0,1597=15970,00 a cena bez DPH=100000,00-15970,00=84030,00 Kč. Zde tedy vidíme, že rozdíl DPH činí v tomto případě 3,60 Kč ve prospěch státu, pokud je použit výpočet z ceny s DPH. Postupy výpočtu DPH a jejich uplatnění se řídí zákonem o DPH.
Přijatá plnění
Jde o doklady, které mají znaménko svého druhu dokladů -1 (Obrázek 12.2-4). U těchto dokladů systém umožňuje zapsat libovolné hodnoty do Ceny celkem (bez DPH) i Celkem DPH (Obrázek 12.8-1,2). Ceny z těchto dvou sloupců jsou sečteny do celkové tabulky DPH (Obrázek 12.8-3), která slouží pro evidenci a výpočty přiznání DPH.
Pro potřeby evidence a výkazů DPH je tedy nutné zapisovat pouze součtové řádky pro jednotlivé sazby a nikoliv více položek se stejnou sazbou. U tohoto typu dokladů tedy vetšinou není nutné zapisovat ani jednotkovou cenu a množství.
U těchto dokladů má nastavené zaokrouhlování DPH pouze pomocnou funkci. Po zapsání částky bez DPH systém dle nastaveného typu zaokrouhlování DPH vypočte, ale uživatel jej může přepsat hodnotou z dokladu. Systém signalizuje rozdíl mezi jím vypočtenou hodnotou a uživatelem změněnou hodnotou DPH zvýrazněním řádku zelenou barvou. To může znamenat, že máte nastavené u tohoto dokladu v OBISu jiné zaokrouhlování než je použité na přijatém dokladu nebo že je špatně vypočtené DPH na přijatém dokladu.
Jinými slovy základy a hodnoty DPH ovlivňuje u přijatých dokladů plně uživatel. Zaokrouhlování DPH, automatické doplnění hodnoty DPH a obarvování jsou pouze pomocné funkce.
Obrázek 12.8
Zaokrouhlování celkové ceny s DPH
Zaokrouhlování celkové ceny s DPH je nezávislé na výše popisované problematice zaokrouhlování DPH a jeho způsob se nastavuje také v záložce Nastavení faktur. Lze nastavit způsob zaokrouhlování (Obrázek 12.5-2) a řádek pomocí kterého je zaokrouhlení provedeno (Obrázek 12.5-3).
Obrázek 12.9
Položka zaokrouhlování celkové částky
Tento řádek se nastavuje v číselníku pomocných textů (Obrázek 12.9-1) a může mít libovolný text i DPH. Zákon zcela přesně neupravuje problematiku zaokrouhlování celkové částky, tato částka by však měla být součástí základu daně a je tedy vhodné u ní uplatňovat sazbu DPH nebo se zaokrouhlování zcela vyhnout.
Samotné přidání zaokrouhlovacího řádku se provede tlačítkem zaokrouhlení (Obrázek 12.10-1), který vypočítá a doplní zvolený řádek s rozdílem.
Obrázek 12.10
Úhrada faktury bankou/hotově
Vytvořte si samostatné druhy úhrad pro jednotlivé banky a vždy dva druhy úhrad pro jednu pokladnu (Obrázek 12.11). V tomto číselníku nastavte Bankovní účet resp. pokladnu, Počítadlo bankovních výpisů resp. podkladních výdajových/příjmových dokladů a případně výchozí účetní operaci.
Obrázek 12.11
Obrázek 12.12
Úhrada bankovním převodem
Otevřete Doklady úhrad v menu Fakturace → Úhrady. Zvolte druh úhrad odpovídající bankovnímu účtu v němž budete vytvářet úhradu, přidejte nový záznam a přepněte na záložku Položky úhrad a tlačítkem Vkládání dle faktur (Obrázek 12.13-1) otevřete okno dokladů ze kterého pak vkládejte požadované doklady do úhrad.
V zobrazeném dialogu pak zadejte účetní operaci, datum a částku úhrady (Obrázek 12.13-2).
Obrázek 12.13
Úhrada hotovostního dokladu
V OBIS4SQL se uhrazují i hotovostní doklady. Např. u nákupu za hotové si přijatý paragon zavedeme do Faktur/dokladů do druhu Vydaná hotovost. Zde vyplňte veškeré údaje včetně DPH. U tohoto dokladu zadejte odpovídající typ úhrady. Typ úhrady je číselník (Obrázek 12.14) ve kterém vyplňte kód, popis a druh úhrady +/-.
Obrázek 12.14
Typy úhrad
U vytvořeného dokladu pak vyberte v lokálním menu funkci Rychlá úhrada dokladu podle typu úhrady a pro vybraný doklad se vytvoří v pokladně (tedy druhu specifikovaném v číselníku typů úhrad v polích druh úhrady +/-) odpovídající záznam. O tom zda se použije pole + nebo - rozhoduje to, zda se jedná o doklad za hotovost přijatou nebo vydanou. Tyto úhrady hotovostních dokladů se neúčtují.
Zálohové faktury, daňový doklad platby
Problematika vytváření a zpracování záloh se skládá ze tří kroků (vytvoření zálohové faktury, daňový doklad platby a závěrečný daňový doklad). Problematiku demonstrujeme na vydaném dokladu. Pro přijaté doklady je postup obdobný. Celou situaci ještě komplikuje možnost různého výpočtu DPH. Ať již zvolíte jakýkoliv způsob výpočtu DPH je vhodné jej použít stejný u všech dokladů. V naší ukázce budeme uvažovat výpočet DPH zdola se zaokrouhlením na haléře.
Vystavení zálohové faktury, proforma faktury
Vytvořte si samostatný druh faktur pro vydané zálohové faktury se samostatným počítadlem číselné řady např. FVZ. V tomto druhu pak vytvoříte běžným způsobem doklad u kterého ovšem necháte prázdné pole Datum DPH. V položkách faktur můžete běžným způsobem vytvořit položky v cenách bez DPH s odpovídající sazbou DPH. Doklad totiž není daňový a nebude se počítat do přiznání (nemá vyplněné datum DPH), avšak bude sloužit jako vzor pro daňový doklad platby a závěrečný daňový doklad.
Doklad vytiskněte jako Proforma faktura (včetně položek) nebo Zálohová faktura (bez položek pouze s textovou poznámkou a celkovou cenou). U tisku proforma faktury doporučujeme výrazně v textu faktury informovat, že se nejedná o daňový doklad.
Tato zálohová faktura se neúčtuje.
Zaplacení zálohy a vystavení daňového dokladu platby
Pro daňové doklady platby vytvořte samostatné druhy a počítadla číselných řad.
Běžným způsobem vytvořte úhradu zálohové faktury. Úhradu zaúčtujte na přijaté zálohy 221/324.001. V položkách u této úhrady zvolte v lokálním menu funkci Vytvoř daňový doklad platby (Obrázek 12.15-1). Podle volby v záložce Nastavení v úhradách se pak v zvoleném druhu faktur vytvoří daňový doklad platby např. fvzd.
Vytvořený doklad je přesnou kopií původního zálohové faktury, má však vyplněné Datum DPH a v úhradě se doplní číslo tohoto nového dokladu (Obrázek 12.15-2). Zkontrolujte datum DPH a doklad platby vytiskněte a zaúčtujte na pomocnou analytiku přijatých záloh 324.001/324.002. DPH se zúčtuje 324.001/343.
Obrázek 12.15
Závěrečný daňový doklad
Nejprve v záložce Nastavení u faktur zadejte druh do kterého se bude vytvářet závěrečný daňový doklad a položku odečtu zálohy (Obrázek 12.16). Tato položka je z číselníku pomocných textů faktur a má vyplněn text např. Odečet zaplacené zálohy.
Obrázek 12.16
Nastavení faktur pro závěrečný doklad ze zálohy
Vyberte původní zálohovou fakturu a vyberte funkci lokálního menu Fakturace proformafaktury. Vytvoří se doklad, který je kopií původní zálohové faktury s řádky odečtů zaplacených záloh. V původní záloze se v poli Vyfakturováno, vyplní číslo nově vytvořené závěrečné faktury.
Položky faktury se účtují 311/602, DPH 311/343 a odečet zálohy zápornou částkou 311/324.002.
Zápočty úhrad
Vytvořte pomocný druh úhrad Zápočty. V tomtu pomocném druhu pak vytvořte úhradu a do položek přidejte faktury dle zápočtového listu. Celková cena úhrady pak bude nulová, protože se ceny z faktur odečítají. Úhradu zaúčtujte jako zápočet. (Obrázek 12.17)
Obrázek 12.17
Přiznání DPH
Podklady pro DPH se získávají v modulu Faktury/doklady. Pro tiskové sestavy DPH je rozhodující pole Datum uplatnění DPH (neplést s polem Datum DPH). Toto datum lze hromadně doplnit funkcí lokálního menu Připrav doklady pro DPH.
Tato funkce zobrazí dialog pro zadání období a u všech dokladů, které mají Datum DPH v zadaném období a nemají vyplněno Datum uplatnění DPH, do tohoto pole doplní poslední den zadaného časového období.
Tato metodika umožňuje odložit přijatá zdanitelná plnění na další zdaňovací období tak, že před tiskem přiznání u tohoto dokladu vymažete datum uplatnění DPH. Před dalším přiznáním pak zadejte období včetně předchozího, aby se tento neuplatněný doklad zařadil do současného přiznání.
Formuláře DPH
Pokud máte připraveny doklady pro DPH, spusťte ještě kontrolu účetních dokladů v lokálním menu deníku. Tato kontrola kromě jiného porovná výpočty DPH na dokladech a případné nesrovnalosti zobrazí. Jako tiskové sestavy jsou k dispozici 4 přehledy dokladů DPH a vyúčtování DPH.
Pokud chcete vytisknout přímo formulář přiznání DPH, je tento připraven v tiskových sestavách do Excelu resp. OpenOffice. Tato tisková sestava je úzce svázána s používaným číselníkem DPH a je ji tedy zpravidla nutné upravit pro konkrétní podmínky uživatele. Systémová sestava je připravena pro tuzemská plnění s kódy DPH nizsi a vyssi2.
Tiskovou sestavu můžete zkopírovat jako uživatelskou pomocí tlačítka Kopíruj sestavu v seznamu reportů do Excelu. Uživatelskou sestavu pak lze editovat tlačítkem Uprav sestavu.
Sestava přiznání DPH se skládá z šesti listů. První list Basic slouží k exportu údajů z OBIS4SQL a obsahuje součty všech zdanitelných plnění za zadané období. V tomto listu se také vyplní skrytý sloupec B, který obsahuje identifikátor plnění. Tento identifikátor se skládá z textu prijata resp. uskutecnena a kódu DPH z číselníku (např. nizsi, vyssi2).
V listech Strana 1-4 je pak formulář přiznání DPH, který čerpá pomocí vzorců hodnoty z listu Basic. Zde pak můžete upravit a doplnit vzorce pro Vámi používané kódy DPH. Pokud např. používáme jiný kód pro sazbu 19% např. vyssi19, opravíme vzorec v buňce Strana2!D5 a E5 z hodnot:
=SUMIF(Basic!B:B;"uskutecnenavyssi2";Basic!J:J) =SUMIF(Basic!B:B;"uskutecnenavyssi2";Basic!L:L)
na hodnoty:
=SUMIF(Basic!B:B;"uskutecnenavyssi19";Basic!J:J) =SUMIF(Basic!B:B;"uskutecnenavyssi19";Basic!L:L)
a obdobně přijatá plnění v buňce Strana2!C27, D27 na hodnoty:
=SUMIF(Basic!B:B;"prijatavyssi19";Basic!J:J) =SUMIF(Basic!B:B;"prijatavyssi19";Basic!L:L)
Poslední list obsahuje kontrolní součty přiznání.
Uzávěrka dokladů, účetních zápisů a DPH (měsíční)
Uzávěrka dokladů a účetních zápisů se provádí pomocí dvou funkcí. První je nastavení přístupových práv k dokladům resp. zápisům a druhá zákazuje vytvářet doklady a zápisy s datem starším než je datum uzávěrky. Tato uzávěrka se zpravidla provádí v měsíčních intervalech.
Nastavení práv k dokladům a účetním zápisům
Funkce práv je implicitně v systému neaktivní. Pro povolení spusťte program Nastav a v záložce Zamykání napište klíčové slovo RowRights (Obrázek 12.18).
Obrázek 12.18
Nastavení práv k záznamům
Prvním krokem uzávěrky je nastavení dokladů na právo pouze čtení. Toto lze docílit nastavením příslušných práv u dokladu v poli Práva. Editaci zakážete tak, že pomocí tlačítka plus u práv Master nastavíte nadřazeného vlastníka a ponecháte označenou pouze volbu Čtení (Obrázek 12.19).
Uvedené nastavení můžete provést také pomocí hromadných změn. Označte všechny doklady, které chcete zamknout, klikněte na Hromadné změny, záložka Práva. Pomocí tlačítka plus nastavte master uživatele, zrušíte zaškrtnutí polí Editace, Mazání a pro označené záznamy spusťte hromadnou změnu (Obrázek 12.20).
Obrázek 12.19
Obrázek 12.20
Hromadná změna práv
Poslední varianta je automatické zamykání záznamů po vybrané operaci (např. po zaúčtování dokladu). Tato vlastnost se nastavuje v programu NASTAV, záložka Zamykání. Následující nastavení zajišťuje výše popsaný způsob zamknutí po zaúčtování:
Lock Faktury_faktury,Ucto_denik:chown M=U;chmod M=R
Za klíčové slovo Lock se uvede zdrojová tabulka, cílová tabulka a nastavení vlastníka (chown) a práv (chmod).
Zákaz vytvářet doklady s datem v uzavřeném období
Druhý krok zajistí, že nemůžeme omylem vytvořit doklad do již uzavřeného období. K tomu slouží dvě položky v záložce Nastavení Faktur/dokladů resp. Účetního deníku. Zároveň zajistí, že nelze editovat hlavičky faktur, dokladů, úhrad a účetních zápisů s datem v uzavřeném období a to i za předpokladu, že nejsou explicitně zamknuty dle předchozí kapitoly. Pro aktivaci této funkce stačí vyplnit nastavení požadovaným datem uzávěrky a restartovat program OBIS4SQL.
Datum poslední uzávěrky DPH v záložce Nastavení faktur zabrání vytvořet a měnit hlavičky u dokladů s datem DPH starším než zadané uzavřené období.
Datum poslední uzávěrky v záložce Nastavení účetního deníku zabrání vytvořet a měnit hlavičky u:
- Faktur/dokladů s datem vystavení v uzavřeném období
- Úhrady s datem položky v uzavřeném období
- Zaúčtování v deníku s datem vystavení dokladu nebo datem zaúčtování v uzavřeném období
Výkazy z deníku (rozvaha, výsledovka, předvaha)
Reporty rozvaha resp. výkaz zisku a ztrát se tisknou z účetního deníku. Pokud vyžaduje přímo formulář použijte výstup do Excelu, sestavy Rozvaha v plném rozsahu resp. Výkaz zisku a ztrát v plném rozsahu. Přímo v Excelu pak také můžete z tabulky minulého období zkopírovat jeho stav.
Tyto formuláře využívají tabulek Účetní osnova, Rozvaha a Výsledovka. Všechny jsou k dispozici v menu Účetnictví → Číselníky.
Každý účet v osnově u sebe nese informaci do kterého řádku a případně sloupce rozvahy (Obrázek 12.21-1) resp. výsledovky (Obrázek 12.21-2) se napočítává.
Sloupce mají následující význam:
RozvahaAR: řádek v rozvaze - aktiva
RozvahaPR: řádek v rozvaze - pasiva
RozvahaSl: sloupec v rozvaze (u aktiv: 1 - brutto, 2 - korekce; u pasiv vždy 1)
VysledovkaNR: řádek ve výsledovce - náklady
VysledovkaVR: řádek ve výsledovce - výnosy
Pokud má účet vyplněn současně sloupec RozvahaAR i RozvahaPR pak se výsledek započítá do příslušného řádku aktiv/pasiv dle svého zůstatku.
Tip: Pokud vytváříte nové analytické účty, použijte kopii původního syntetického účtu pomocí CTRL+C, CTRL+V. Zkopíruje se tak i nastavení pro výkazy.
Obrázek 12.21
Účetní osnova
Číselník Rozvaha umožňuje vlastní nastavení výkazu. Tabulka obsahuje číslo řádku, subřádek, Označení řádku, Popis, Předpis a Typ (Obrázek 12.22).
Typ určuje zda se jedná o aktiva nebo pasiva (A/P). Předpis pak umožňuje vytvářet součtové řádky. Podporovány jsou matematické operace sčítání (+), odečítání (-) a speciální součtová operace (_). Suma řádků se tedy zapisuje jako OdŘádku_DoŘádku.
Obrázek 12.22
Číselník reportu rozvahy
Číselník Výsledovka nastavuje výkaz zisku a ztrát. Má stejné sloupce jako Rozvaha. Sloupec Typ však zde určuje náklady resp. výnosy (N/V) (Obrázek 12.23).